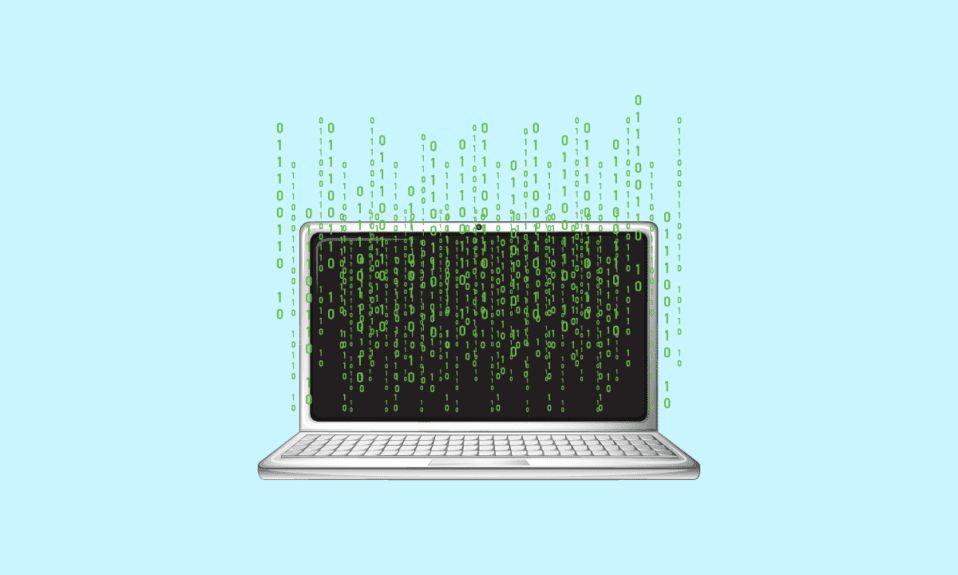
Imagistica este un proces foarte important folosit de echipele IT din marile companii pentru a menține același sistem de operare și programe software între toate computerele conectate la rețeaua lor. De asemenea, crearea unei imagini a computerului sau laptopului dvs. va acționa ca o copie de rezervă și puteți recupera datele computerului dvs. de pe computerul care era prezent în momentul în care a fost creată copierea de rezervă a imaginii. Dacă sunteți cineva care caută mai multe informații legate de imagistica unui computer și ce să știți ce înseamnă imagistica în tehnologie, continuați să citiți acest articol. Vă va rezolva toate îndoielile, cum ar fi cât timp durează imaginea unui computer și, de asemenea, altele conexe.
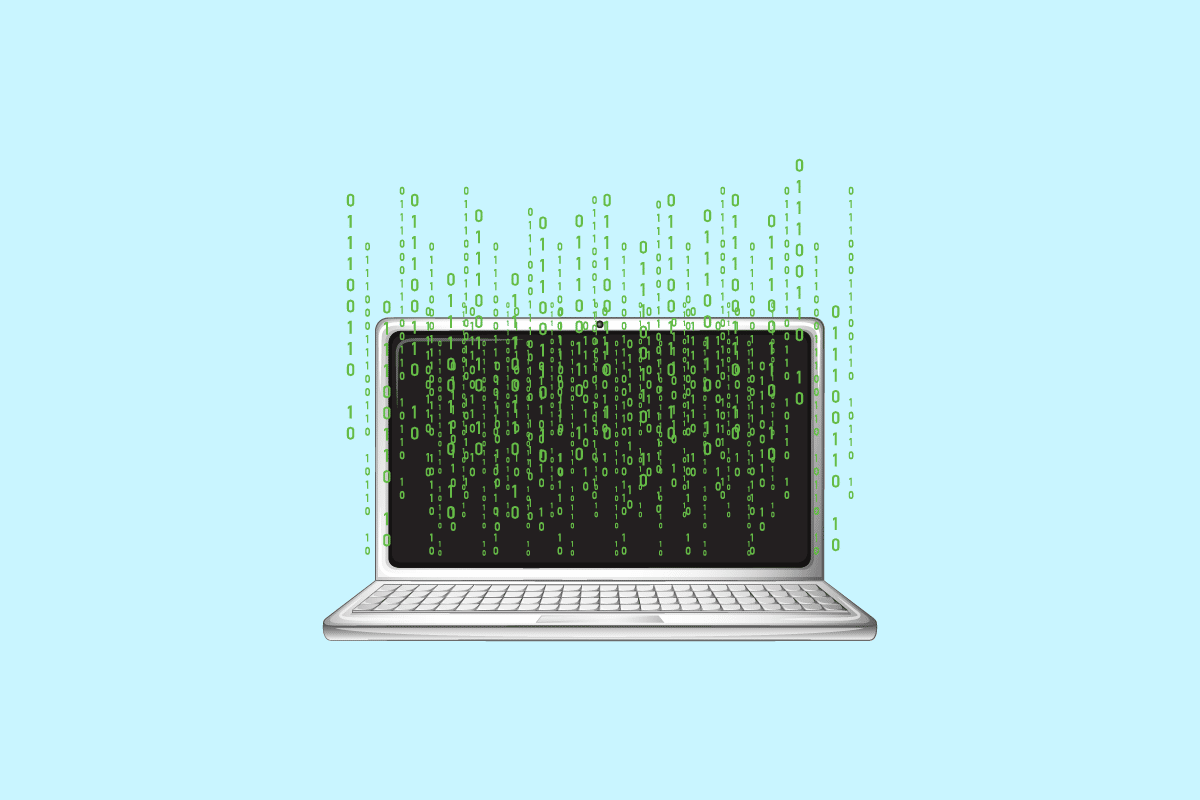
Cuprins
Ce înseamnă imaginea unui computer?
Citiți acest articol până la sfârșit pentru a afla ce înseamnă imaginea unui computer și pașii pentru a face acest lucru într-o manieră detaliată, folosind imaginile pentru o mai bună înțelegere.
Ce înseamnă imagistica în tehnologie?
Imaginile computerizate în tehnologie înseamnă acțiunea de a prelua sistemul de operare al unui computer, programele software și serviciile de bază ale sistemului și de a le stoca pentru a le replica într-un alt computer. Crearea imaginilor unui computer este esențială pentru distribuirea sistemului de operare într-o rețea de computere. De asemenea, imaginea unui computer este necesară și folosită pentru a crea o copie de rezervă a computerului sau laptopului dvs. în cazul în care ceva nu merge bine.
Ce înseamnă imaginea unui computer?
Imaginile înseamnă în tehnologie procesul de creare a unei imagini sau a unei copii a sistemului de operare al unui computer, a programelor software și a serviciilor de bază ale sistemului. Astfel încât această imagine copiată a computerului principal sau a computerului de administrare să poată fi replicată într-un alt computer sau rețea de computere. Acest proces este benefic pentru echipele IT din companiile cu o rețea uriașă de calculatoare, deoarece automatizează procedura de implementare a sistemului de operare în câțiva pași simpli. Administratorul trebuie să folosească un program de imagistică pe computer pentru a face o imagine a sistemului având sistemul de operare dorit înainte de a-l implementa. Sistemul de operare din sistemul principal este în esență copiat pe tot parcursul procesului de imagistică și distribuit pe mai multe computere țintă.
Cât durează imaginea unui computer?
Este destul de dificil de prezis cât timp durează imaginea unui computer, deoarece timpul necesar pentru imaginea unui computer depinde de dimensiunea hard disk-ului pe care doriți să îl faceți. Cu cât dimensiunea discului este mai mare, va dura mai mult timp pentru imaginea discului respectiv. De asemenea, timpul de backup al imaginii computerului va depinde de viteza și performanța sistemului. Dar pentru o idee aproximativă, un computer cu viteză și performanță de sistem bună și peste 100 GB de date ar trebui să dureze aproximativ 15 minute pentru a crea o copie de rezervă a imaginii.
Cum poți crea o imagine a computerului tău?
Crearea unei imagini a computerului este esențială, astfel încât, în cazul în care ceva nu merge bine, puteți restabili cu ușurință computerul la starea în care ați creat o imagine de rezervă. Iată ghidul despre cum să creați o imagine a computerului sau laptopului dvs. folosind Windows Backup imagine.
1. Apăsați tasta Windows de pe tastatură și tastați Setări de rezervă în bara de căutare.
2. Faceți clic pe Setări de rezervă din rezultatele căutării, așa cum se arată mai jos.
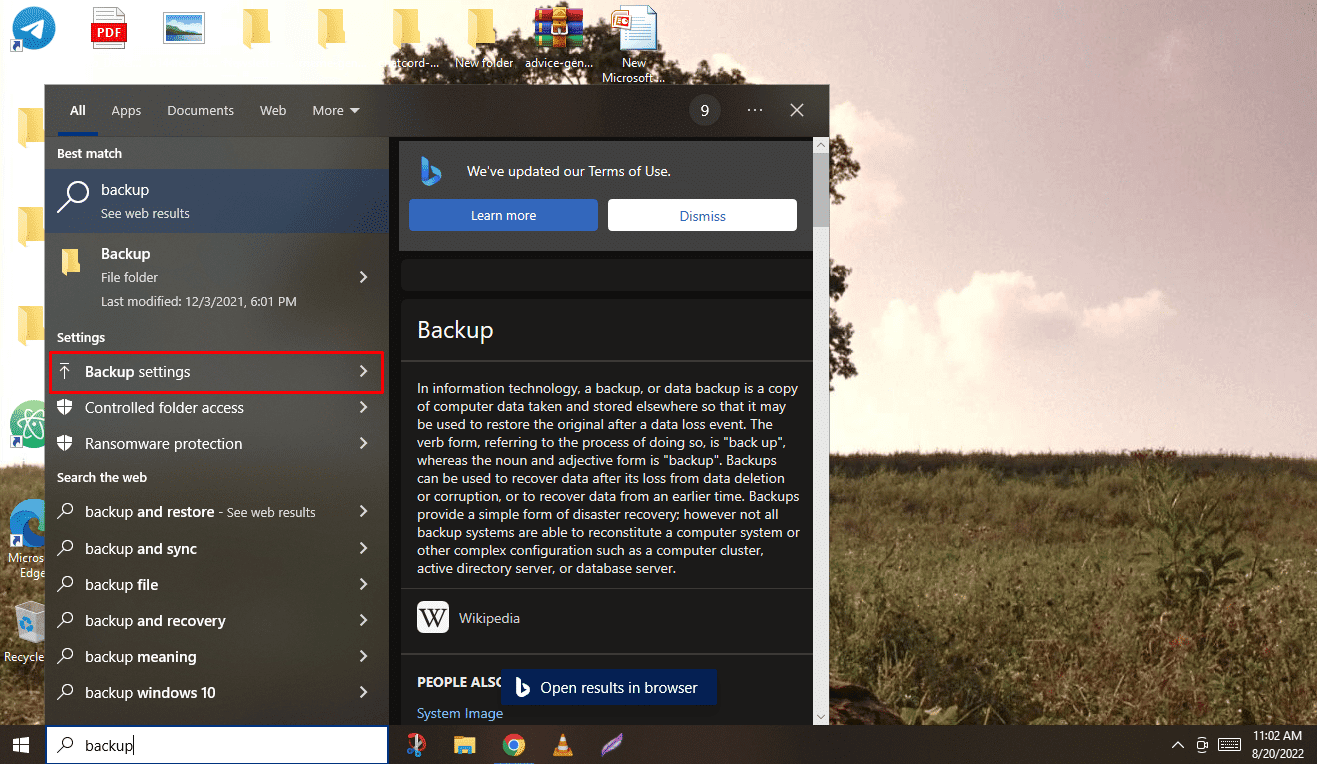
3. Acum, faceți clic pe Salt la Backup și Restore (Windows 7) din meniul Backup.
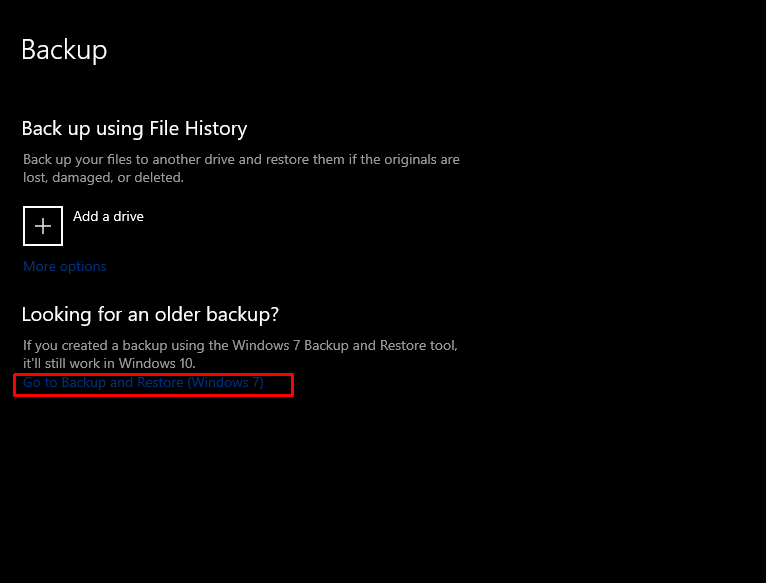
4. Apoi, faceți clic pe Creare o imagine de sistem din panoul din stânga.
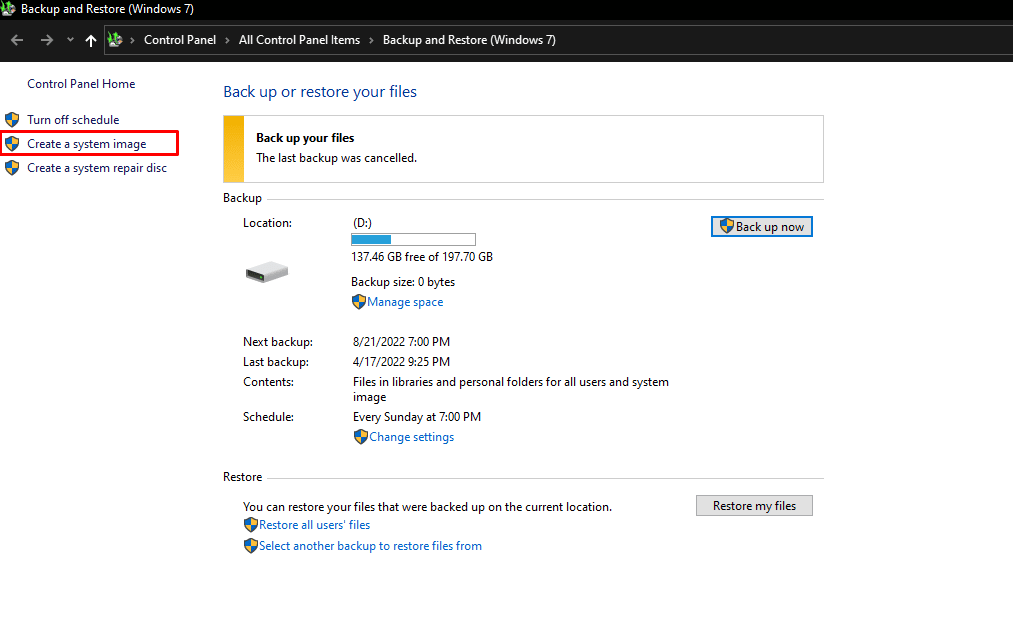
5. Selectați hard disk-ul dorit în care doriți să creați o copie de rezervă a imaginii Windows și faceți clic pe Următorul pentru a începe procesul de backup.
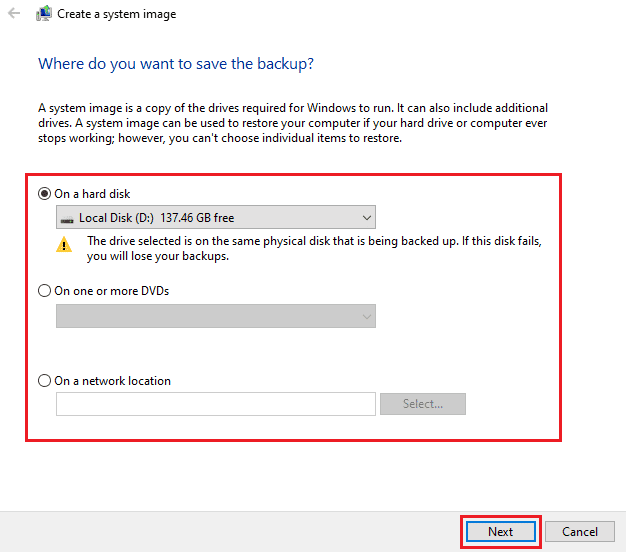
6. Faceți clic pe Următorul după ce ați selectat toate hard disk-urile și partițiile pe care doriți să le faceți copii de rezervă. Unitățile care sunt necesare pentru ca Windows să funcționeze sunt deja prezente.
7. Apoi, după ce ați confirmat toate setările, faceți clic pe Start backup pentru a crea în sfârșit o imagine a computerului dvs.
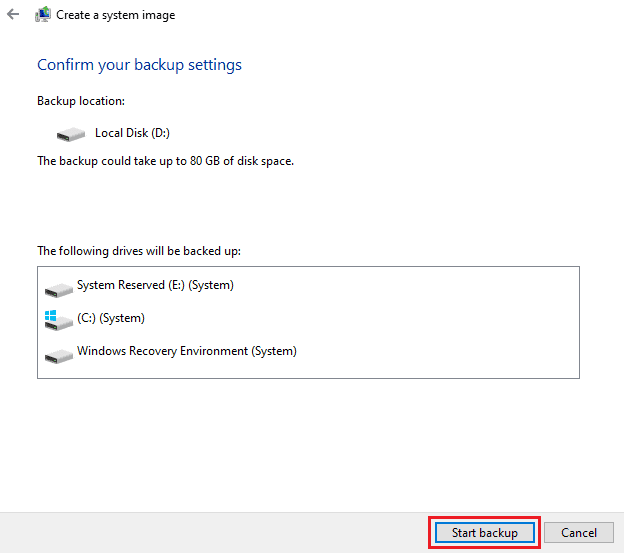
8. Procesul de creare a imaginilor va începe și va dura câteva minute, în funcție de viteza sistemului și de performanța dispozitivului dvs., pentru a finaliza imaginea computerului.
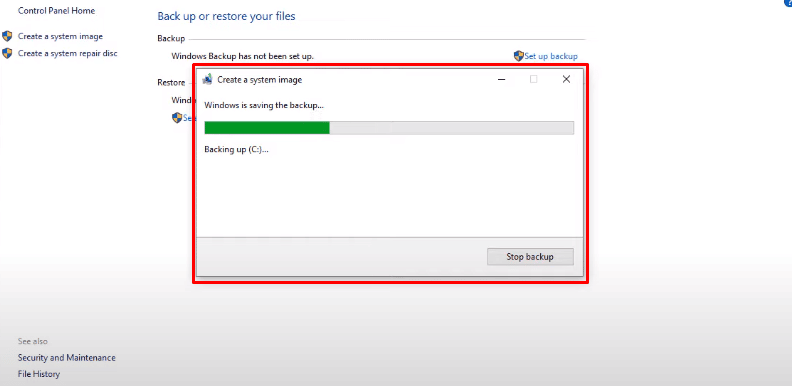
Sperăm că, urmând acești pași, ați creat cu succes o imagine a computerului sau laptopului dvs. Citiți acest articol de la început pentru a afla ce înseamnă imagistica în tehnologie.
Ce înseamnă să imaginezi un hard disk?
A face imaginea unui hard disk înseamnă a crea o copie exactă a întregului conținut al unui dispozitiv de stocare, un astfel de hard disk se numește imagine disc. Imaginile de disc le permit atât utilizatorilor privați, cât și companiilor să recupereze toate datele care se aflau acolo pe un computer la momentul creării imaginii. Imaginea discului reproduce datele și informațiile de structură de pe dispozitivul de stocare original în detaliu precis. Imaginile de disc omite faza de configurare a computerului. Utilizatorii de computere nu trebuie să resetați fiecare setare de pe noul computer, deoarece hard diskul anterior, inclusiv sistemul de operare curent, aplicațiile și documentele, este salvat complet.
Cum poți să imaginezi un hard disk?
Pentru a crea o imagine a unui hard disk sau a unui dispozitiv de stocare extern, cum ar fi un pendrive USB sau un hard disk, trebuie să utilizați aplicații terțe, cum ar fi PassMark ImageUSB, Roadkil’s DiskImage sau USB Image Tool sau orice alt software care face treaba crearea unei imagini a hard diskului extern pe computer. Iată un ghid pentru a vă arăta cum să faceți imaginea unui hard disk.
1. Descărcați și lansați oricare dintre următoarele aplicații terță parte care pot crea o imagine a hard diskului extern de pe computer.
Notă: Am folosit DiskImage a lui Roadkil în acest ghid în scop demonstrativ.
2. Faceți clic pe opțiunea Store Image pentru a comuta la fila Store Image din aplicația Readkil.
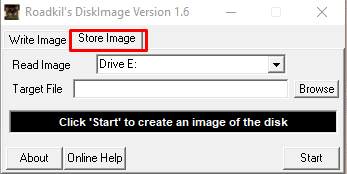
3. Selectați hard disk-ul dorit sau hard disk extern a cărui imagine doriți să o creați din meniul derulant Citire imagine.
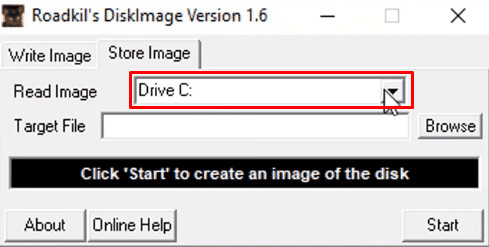
4. Acum, faceți clic pe opțiunea Browser din câmpul Fișier țintă pentru a selecta locația dorită în care doriți să salvați imaginea creată de hard disk-ul dorit.
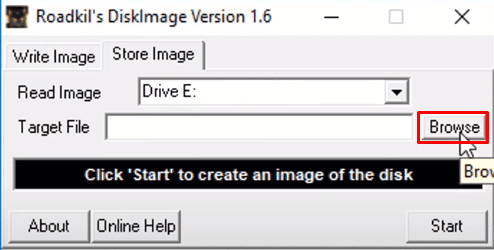
5. După ce ați configurat toate setările, faceți clic pe Start pentru a crea în sfârșit o imagine.
Notă: Va dura câteva minute, în funcție de dimensiunea hard disk-ului pe care îl imaginați și, de asemenea, de viteza sistemului și performanța computerului sau laptopului dumneavoastră.
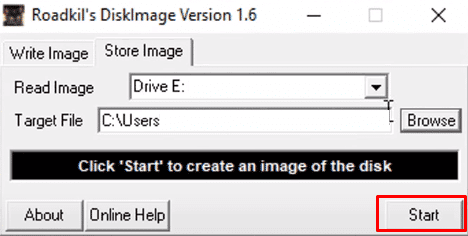
Sperăm că ați creat cu succes o copie de rezervă urmând acești pași.
Ce înseamnă imaginea unui laptop?
Imaginarea unui laptop înseamnă crearea unei imagini sau a unei copii a sistemului de operare, a programelor software și a serviciilor de bază ale unui laptop. Această imagine copiată a computerului principal sau a computerului de administrare ar putea fi replicată într-un alt laptop sau rețea de laptopuri. Acest proces este benefic, deoarece vă permite să creați o copie de rezervă a imaginii Windows, care poate fi folosită pentru a prelua toate datele care erau acolo pe un laptop la momentul creării imaginii.
Cum vă puteți reimagina laptopul?
Iată ghidul despre cum să creați o reimagine a laptopului dvs. utilizând Windows Image Backup.
1. Apăsați tasta Windows de pe tastatură și căutați Setări de copiere de rezervă.
2. Faceți clic pe Go to Backup and Restore (Windows 7) din meniul Backup.
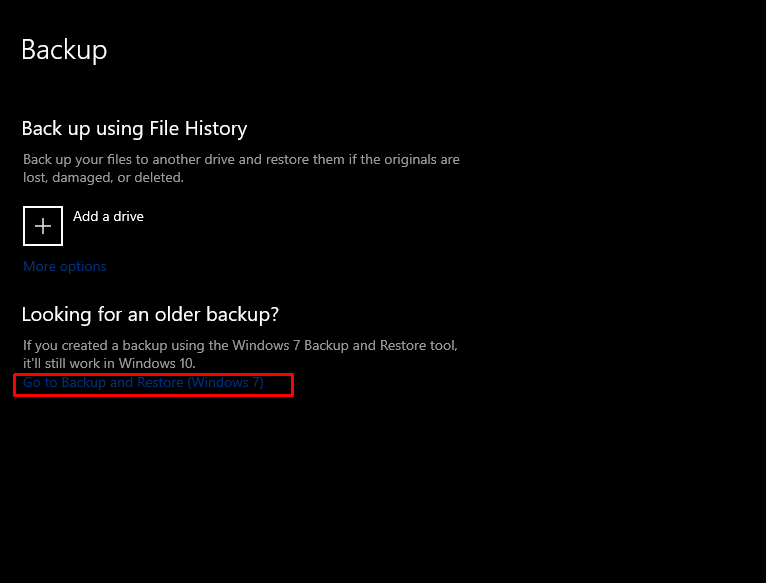
3. Apoi, faceți clic pe Creare o imagine de sistem > hard disk dorit unde doriți să creați o copie de rezervă a imaginii Windows.
4. Faceți clic pe Următorul pentru a începe procesul de backup.
5. Faceți clic pe Next > Start backup pentru a crea o imagine a computerului dvs.
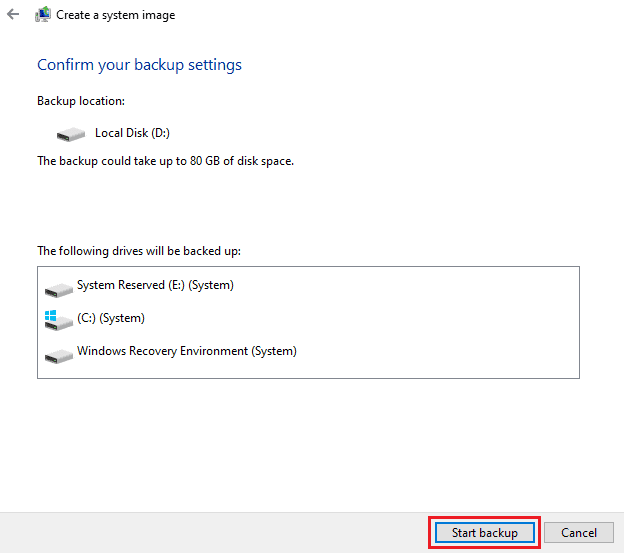
Procesul de imagistică ar trebui să înceapă. Va dura câteva minute pentru a finaliza imaginea computerului dvs., în funcție de viteza sistemului și de performanța dispozitivului dvs.
Care este mai bine: clonarea vs imagistica?
Atât clonarea, cât și imagistica au propriile lor avantaje și dezavantaje și depinde de cazul dvs. de utilizare și care este mai bun pentru dvs.
- Clonarea este o opțiune mai bună pentru o copie de rezervă rapidă, dar imagistica oferă mai multe alternative de backup.
- Capacitatea de compresie a imaginilor ajută la reducerea cerințelor de stocare, astfel încât fotografiile să poată fi stocate în locații care avantajează cel mai mult infrastructura dumneavoastră.
- Crearea clonelor este manuală, spre deosebire de imagistica, deci ocupă mai mult spațiu în dispozitiv decât imagistica.
- Problema principală cu imagistica este că nu puteți pur și simplu să aruncați fișiere imagine pe un hard disk și să începeți să le utilizați imediat.
Cum arată o imagine de sistem?
O imagine de sistem arată ca un folder simplu care conține fișiere de tip fișier imagine disc care conțin toate datele hard disk-ului sistemului care conțin sistemul de operare al computerului, programele software și serviciile de bază ale sistemului și copiate bit cu bit.
De ce durează atât de mult backup-ul Windows 10?
Motivele pentru care backup-ul Windows 10 durează atât de mult sunt:
- O conexiune lentă la rețea poate fi, de asemenea, un motiv din spatele încetinirii copiei de rezervă.
- Backup-ul Windows pe care doriți să îl creați depinde de tipul de backup pe care îl alegeți și de cantitatea de date pe care trebuie să o reproducă. Cu cât va dura mai multe date backup-ul.
- De asemenea, dacă hard disk-ul țintă este conectat la un port USB lent, ar putea duce la o copie de rezervă mai lentă.
- Uneori, crearea unei copii de rezervă a datelor duplicate afișează și backup, astfel încât deduplicarea datelor de pe fișierele dvs. înainte de a le face backup vă poate ajuta să preveniți astfel de probleme. Unele sisteme au aproximativ 90% din conținut care nu necesită backup.
***
Cu acest ghid simplu, sperăm că acum știți totul despre imaginea unui computer și ce înseamnă imagistica în tehnologie. Ne puteți transmite orice întrebări sau sugestii despre orice alt subiect despre care doriți să facem un articol. Trimite-le în secțiunea de comentarii de mai jos pentru ca noi să știm.

