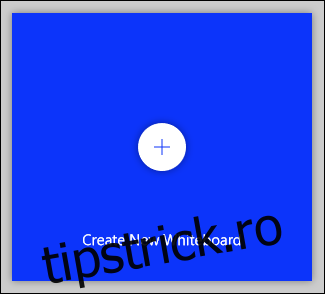Nu există o modalitate vizuală mai bună de a vă exprima ideile decât prin a le scrie pe o tablă albă. Dacă ți-o lipsește, verifică Microsoft Whiteboard! Recreează dinamica acelui perete adorabil de melamină cu pixuri digitale, post-it-uri și multe altele.
Mulți oameni constată că lucrul de acasă poate fi productivă și plăcută, dar lipsesc sesiunile de brainstorming de grup care sunt parte integrantă pentru dezvoltarea și rafinarea ideilor. Tablourile albe facilitează exprimarea ideilor dvs., colaborarea la design și învățarea oamenilor concepte noi. Uneori, ele oferă doar un loc la îndemână pentru ca oamenii să-și arunce gândurile într-o zonă comună.
Microsoft Whiteboard este o aplicație gratuită menită să recreeze această experiență. Nimic nu bate cel real, desigur. Cu toate acestea, o tablă digitală vă poate permite să faceți mai mult decât puteți pe o tablă fizică.
Microsoft a înțeles această posibilitate și oferă șabloane și vă permite să adăugați imagini și documente. este nu este același lucru cu munca la birou, dar oferă multe beneficii și mai puține dezavantaje.
Aplicația Whiteboard este disponibilă pentru Windows, iPhone, și iPad. Veți avea nevoie de un cont Microsoft gratuit sau de un abonament M365/O365 plătit pentru a-l folosi. Există și o versiunea web le puteți folosi pentru a crea table albe simple sau pentru a le vizualiza pe cele care sunt partajate, dar nu este nici pe departe la fel de funcțional ca aplicația.
După ce ați descărcat și deschis aplicația Whiteboard, faceți clic pe „Creare New Whiteboard” pentru a începe.
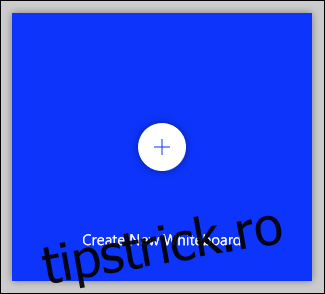
Se va deschide o nouă tablă goală, veți vedea cele cinci comenzi afișate în imaginea de mai jos.
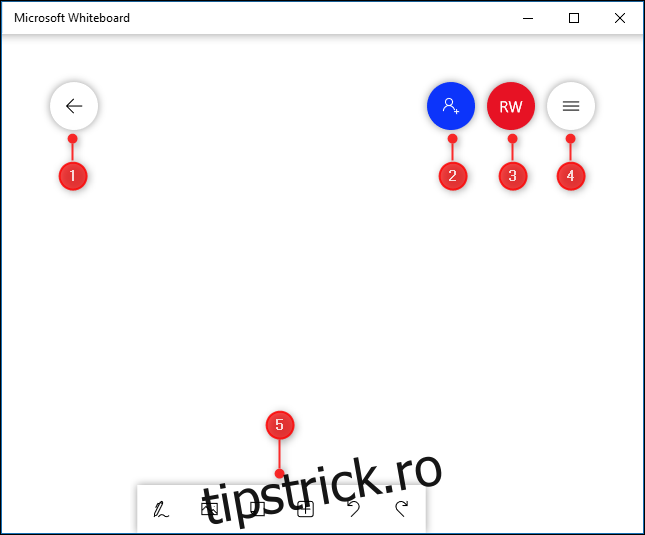
Acestea fac următoarele:
Vă duce înapoi la pagina de pornire, unde puteți trece la alte panouri sau puteți crea altele noi.
Vă arată opțiunile de partajare pentru tablă.
Vă duce la detaliile contului dvs., de unde vă puteți deconecta sau trece la alt cont.
Deschide setările aplicației Whiteboard.
Deschide instrumentele de creare.
Ne vom concentra pe instrumentele de creare, prezentate mai jos.

Este posibil să observați că nu există un buton Salvare. Acest lucru se datorează faptului că Whiteboard vă salvează automat munca pe măsură ce mergeți.
Cuprins
Cum să scrieți și să desenați
Pentru a începe, faceți clic pe instrumentul de cerneală din stânga.

Bara de instrumente va afișa acum instrumentele de cerneală (sau pixuri, pentru tine și pentru mine).

Există șase instrumente, prezentate în imaginea de mai jos.
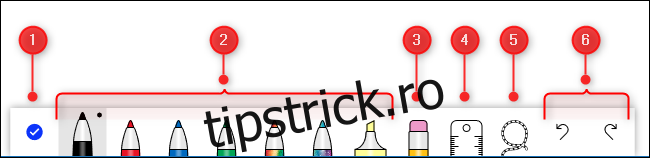
Iată ce fac fiecare dintre aceste instrumente:
Închide instrumentele de cerneală.
Pixurile pe care le puteți folosi pentru a desena pe tablă.
Instrumentul Eraser.
O riglă pentru trasarea liniilor drepte în orice unghi.
Un instrument Lasso pentru selectarea elementelor de pe tablă.
Acțiunile Anulați și refaceți.
Faceți clic pe un stilou pentru a începe să desenați sau să scrieți pe tablă. Dacă utilizați un ecran tactil, puteți folosi degetul sau un stylus. Pe un ecran care nu este tactil, puteți folosi mouse-ul sau trackpad-ul.
Pentru a modifica culoarea sau lățimea unui stilou, faceți clic pe punctul negru din partea de sus a panoului și selectați dintre opțiunile din meniu.
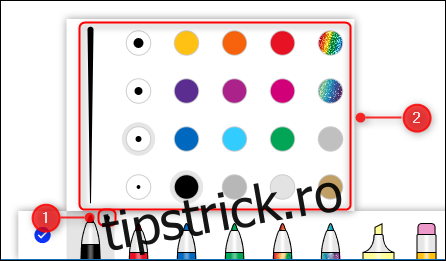
Odată ce ați schimbat culoarea sau lățimea unui stilou, acesta va rămâne așa de fiecare dată când reveniți la instrumentele de cerneală, indiferent de placa în care vă aflați. Acest lucru vă oferă posibilitatea de a selecta opțiunile preferate, astfel încât acestea să fie disponibile la fiecare când utilizați Whiteboard.
Rigla vă ajută să trasați o linie dreaptă în orice unghi. Faceți clic pe instrument și apare o riglă.
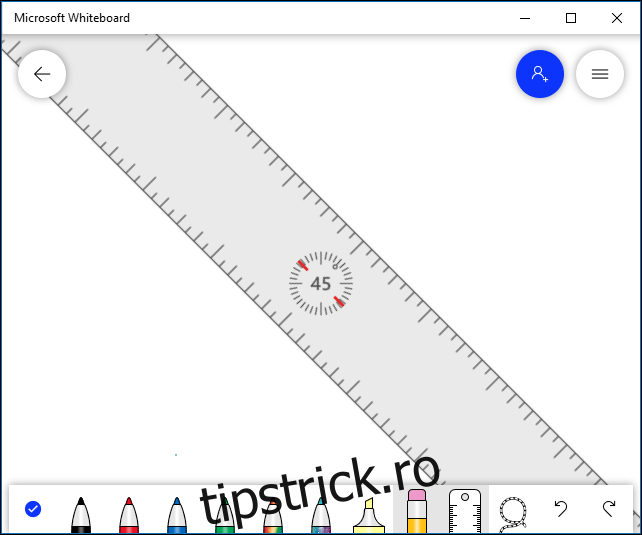
Puteți schimba unghiul folosind două degete pentru a-l roti (pe un ecran tactil) sau derulând rotița de pe mouse (pe un ecran care nu este tactil). Selectați un pix și trageți o linie pe marginea regulii pentru o linie perfect dreaptă.
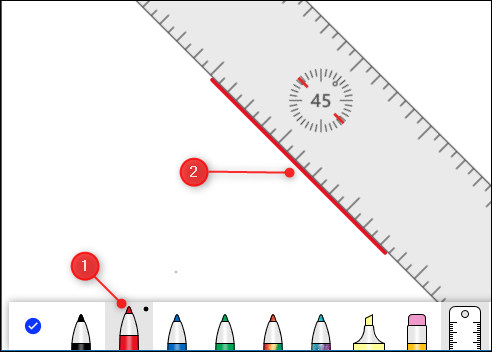
Potrivit Microsoft, puteți folosi și tastele săgeți de pe tastatură pentru a roti unghiul riglei, dar ne-am străduit să facem acest lucru să funcționeze. Când am încercat, a rotit rigla de la 45 de grade la 0 grade, fără niciun unghi intermediar, apoi a refuzat cu încăpățânare să se rotească din nou.
Deși puteți utiliza rigla fără un ecran tactil sau o rotiță de defilare pe un mouse, noi nu o recomandăm.
Trageți rigla oriunde doriți să creați o linie dreaptă pe tablă. Pentru a ascunde rigla, faceți clic pe opțiunea Riglă din bara de instrumente.
Instrumentul Lasso vă permite să selectați unul sau mai multe elemente de pe tablă. Doar trageți instrumentul în jurul elementelor pe care doriți să le selectați. Apoi, puteți fie să le mutați împreună, fie să le ștergeți.
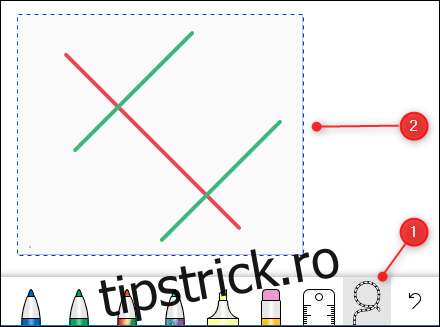
Dacă doriți să scrieți lucruri pe tablă, cel mai ușor este să faceți acest lucru cu degetul sau cu un stylus pe un ecran tactil, deși puteți folosi mouse-ul. Tablă albă are un instrument genial numit Înfrumusețare cerneală, care vă transformă mâzgălașul într-un font elegant la atingerea unui buton.
Scrieți un text, apoi selectați-l cu instrumentul Lasso pentru a afișa meniul contextual.
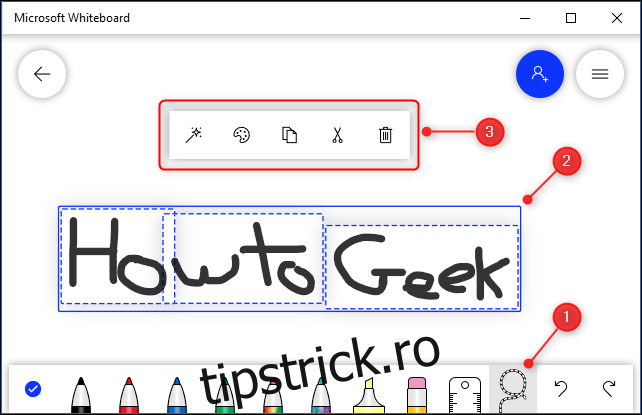
Faceți clic pe butonul Înfrumusețare cerneală din meniul contextual.
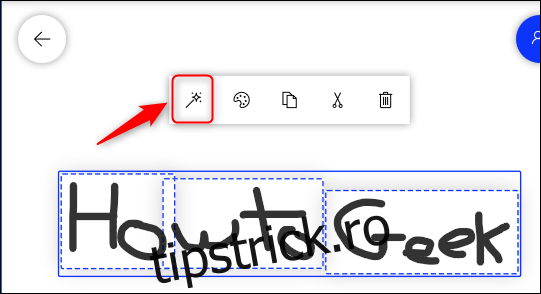
Acest lucru vă transformă textul în ceva mult mai lizibil, dar seamănă mai mult cu scrisul de mână decât cu un font tradițional.
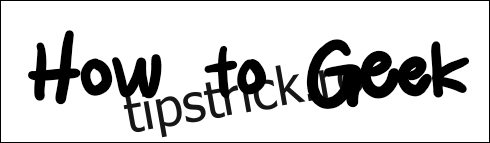
Ink Beautification este exemplul perfect al modului în care această aplicație este uneori mai bună decât o tablă albă reală.
Când ați terminat de desenat sau de scris, faceți clic pe opțiunea Done Inking pentru a reveni la instrumentul de creare.

Cum să adăugați imagini
Puteți adăuga imagini la tabla dvs. ca ajutor de memorie, obiectiv, punct de referință sau pur și simplu pentru a avea ceva frumos de privit. Pentru a adăuga una, faceți clic pe opțiunea Adăugare imagine din bara de instrumente.
Se va deschide o casetă de dialog de fișier standard, în care puteți selecta o imagine de inserat. Când o faci, va apărea pe tablă.
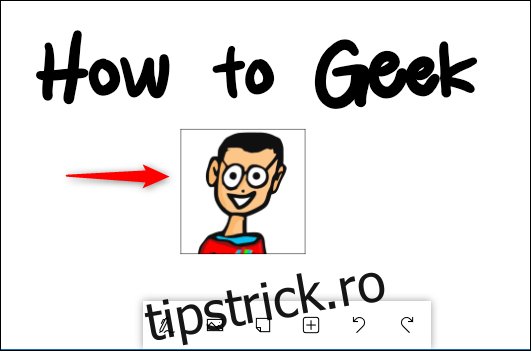
Faceți clic pe imagine pentru a o trage în jurul tablei sau pentru a o redimensiona.
Cum să adăugați post-it
Pentru mulți oameni, o tablă albă nu ar fi o tablă albă fără note Post-it. Pentru a le adăuga pe forum, faceți clic pe opțiunea Adăugați o notă din bara de instrumente.
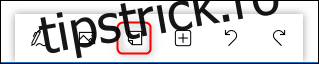
O notă va fi adăugată pe tablă cu un meniu contextual care vă permite să scrieți pe ea, să schimbați culoarea și așa mai departe.
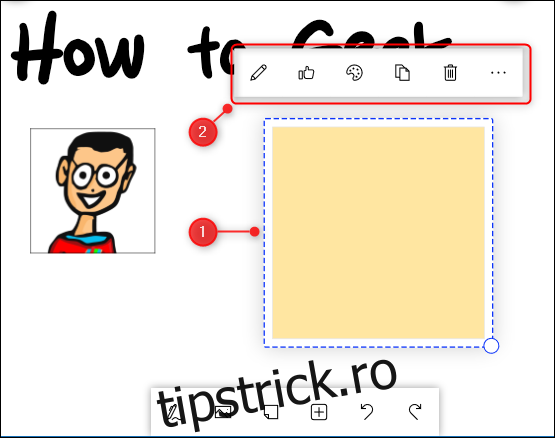
La fel ca și în cazul imaginilor, trebuie doar să faceți clic pe nota pentru a o trage în jurul tablei sau pentru a o redimensiona.
Cum să adăugați documente
Atașarea unui document, cum ar fi o specificație sau un ghid de referință, poate fi de neprețuit atunci când trebuie să căutați ceva în timp ce creați lucruri pe placa dvs.
Pentru a adăuga un articol, faceți clic pe opțiunea de meniu Inserare din bara de instrumente.
Apare un meniu cu diferite opțiuni pe care le puteți insera, inclusiv documente, prezentări de diapozitive și liste.
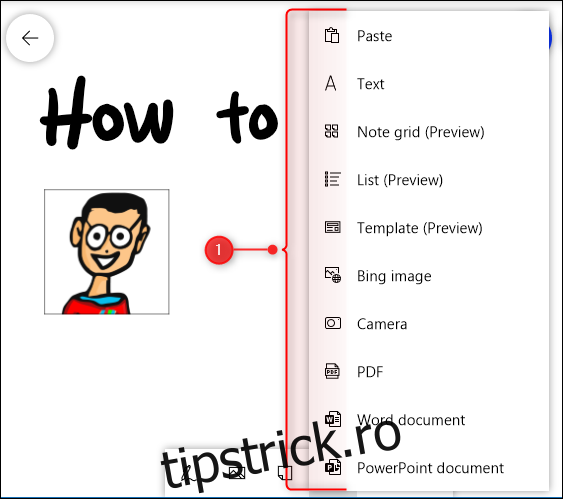
Este Microsoft Whiteboard bun?
Microsoft Whiteboard este un instrument excelent. De fapt, are o mulțime de opțiuni, funcții și setări pe care nici măcar nu le-am acoperit în această introducere (dar vom face în viitor). Cu toate acestea, chiar și elementele de bază sunt destul de impresionante. Mai important, toate funcționează fiabil și ușor. Procesul de creare a unui panou și adăugare de lucruri la acesta este rapid și intuitiv.
Cu toate acestea, Microsoft Whiteboard a fost proiectat în mod clar având în vedere ecranele tactile. Și acest lucru are sens atunci când încercați să recreați o pânză fizică cu formă liberă, cum ar fi o tablă albă. Cu toate acestea, îl puteți folosi fără un ecran tactil, chiar dacă „scrisul” cu un mouse poate fi frustrant.
În general, aceasta este o aplicație bună. Face ceea ce doriți să facă și mai mult – și nu putem sublinia suficient cât de frumos este instrumentul Ink Beautification. Dacă dorești să lucrezi la o tablă albă, dar nu ai una în preajmă, acesta este cel mai bun lucru!
După ce îl folosiți pentru o perioadă, în special cu un ecran tactil și un stylus, s-ar putea chiar să îl preferați în locul celui real.