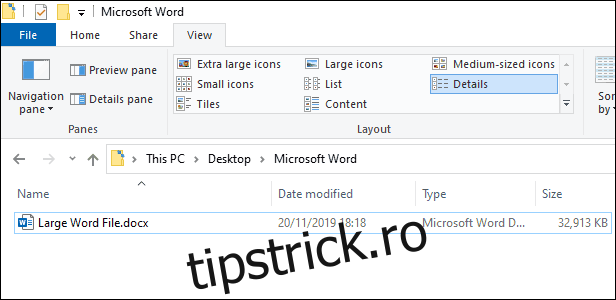Cu cât scrieți mai mult, cu atât fișierul este mai mare, dar cât de mare poate fi un document Microsoft Word? Răspunsul este, depinde. Conținutul text, video și imagine fac toată diferența când vine vorba de dimensiunea documentului Word.
Dimensiunea maximă a fișierului unui document Word depinde și de formatul fișierului. Versiunile mai noi de Word folosesc formatul DOCX, în timp ce versiunile mai vechi folosesc DOC.
Cuprins
Dimensiunea maximă a fișierului pentru documentele Microsoft Word
Dimensiunea maximă a fișierului pentru documentele Microsoft Word care conțin doar text este de 32 MB. Acest lucru este valabil pentru documentele create în Microsoft Word 2007 și versiuni ulterioare.
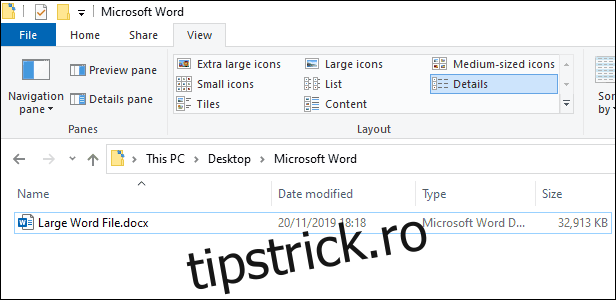
Este mult spațiu pentru text, dar nu prea mult pentru videoclipuri sau imagini.
Dacă adăugați imagini sau videoclipuri în document, dimensiunea maximă a fișierului crește la 512 MB mult mai ușor de gestionat – cel puțin, în teorie. Aceasta este dimensiunea maximă absolută, dar vă recomandăm să aveți grijă dacă fișierele dvs. Word încep să se apropie de această dimensiune.
Documentele Word care au o jumătate de gigabyte vor fi extrem de dificil de lucrat, mai ales dacă cea mai mare parte a fișierului conține imagini sau videoclipuri. Cu toate acestea, multe depind de resursele sistemului și dacă computerul este capabil să lucreze cu fișiere atât de mari.
Depinde și de Word însuși. În timp ce programul este de obicei stabil pentru utilizare generală, s-ar putea să îl găsiți mult mai puțin dacă încercați să lucrați sau să salvați un fișier cu o dimensiune substanțial mai mare decât de obicei.
Același lucru este valabil atunci când deschideți un fișier mai mare decât ceea ce ar fi altfel o rutină.
Cum să verificați dimensiunea fișierului
Dacă doriți să verificați dimensiunea documentului Microsoft Word, puteți face acest lucru în Word sau Windows File Explorer.
Pentru a verifica rapid dimensiunea fișierului în Word, faceți clic pe Fișier > Informații. Acest meniu include diverse informații despre documentul dvs., inclusiv autori, numărul curent de cuvinte și istoricul fișierelor.
În partea dreaptă a meniului, vedeți o secțiune numită „Proprietăți”. Aceasta include statisticile documentului, începând cu dimensiunea fișierului documentului în partea de sus.
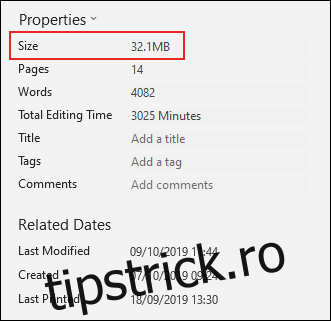
De asemenea, puteți deschide folderul care conține documentul Word în File Explorer și apoi faceți clic pe Vizualizare > Detalii.
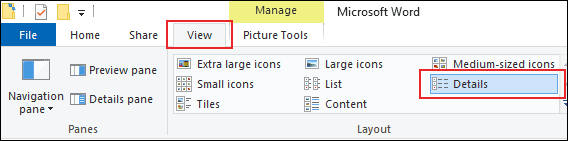
În vizualizarea „Detalii”, veți găsi dimensiunea fișierului documentului Word sub coloana „Dimensiune”.
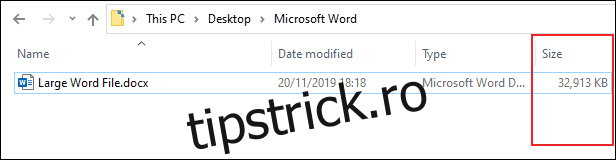
Cum să reduceți dimensiunea fișierului documentelor Word
Există câteva moduri prin care puteți reduce dimensiunea documentului Word. Acest lucru ar putea fi util dacă fișierul dvs. a devenit dificil de lucrat și mai ales dacă Word se blochează în timp ce vă aflați în el.
Dacă convertiți documente mai vechi în formatul DOCX mai nou, ar trebui să vedeți și îmbunătățiri ale dimensiunii. Fișierele DOCX comprimă automat orice conținut suplimentar, cum ar fi imaginile.
Pentru a converti un document, deschideți-l în Word, apoi faceți clic pe Fișier > Informații > Conversie.
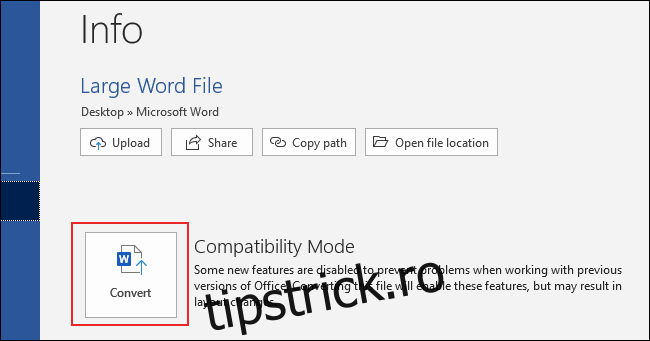
Modul în care inserați imagini în documentul Word poate afecta, de asemenea, dimensiunea fișierului. Dacă lipiți imagini direct în documentul dvs., Word le convertește în formatul BMP, care este semnificativ mai mare decât alte formate de fișiere, cum ar fi JPEG.
Dacă în documentul Word există fișiere necomprimate, le puteți comprima pe toate simultan. Pentru a face acest lucru, faceți clic pe Fișier > Salvare ca > Mai multe opțiuni.
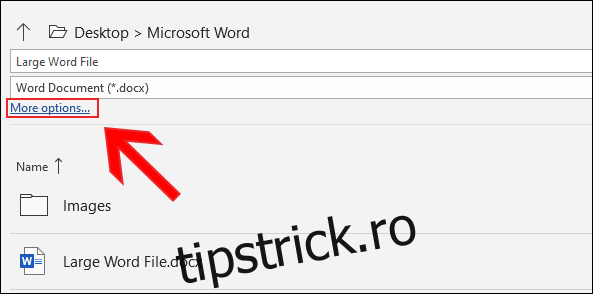
În caseta de dialog „Salvare ca”, faceți clic pe Instrumente > Comprimați imagini.
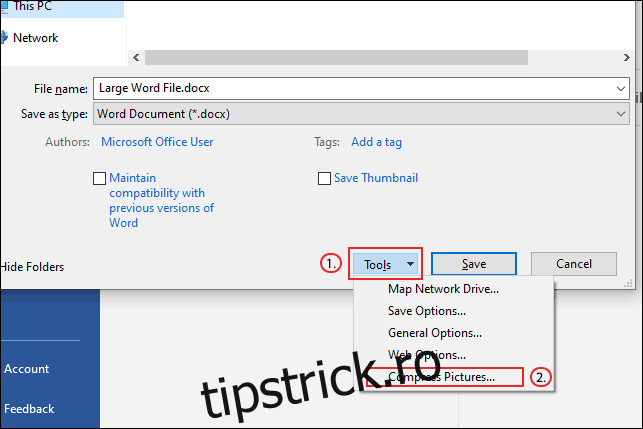
De aici, alegeți calitatea imaginii pe care doriți să o utilizați pentru orice imagini din documentul Word.
Pentru cea mai mică dimensiune posibilă a fișierului (dar cea mai proastă calitate posibilă), selectați „E-mail (96 PPI)”, faceți clic pe „OK”, apoi faceți clic pe „Salvare”.
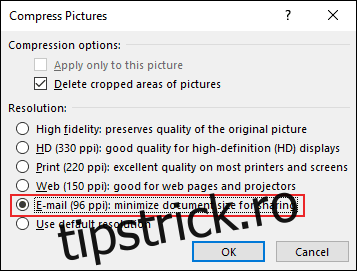
Aceasta comprimă automat toate imaginile. Puteți selecta una dintre celelalte opțiuni, dar acest lucru va avea ca rezultat un document Word mai mare.