Felul în care arată culorile pe un monitor are legătură cu hardware-ul dar și cu profilul de culoare și setările de culoare de pe dispozitiv. Profilul de culoare al unui monitor poate fi modificat, dar aveți doar profiluri preconfigurate pe care le puteți descărca și instala. O modalitate mai flexibilă de a schimba modul în care arată totul este să schimbi contrastul, saturația și luminozitatea.
Setarea culorilor, de exemplu, luminozitatea, saturația și contrastul nu este întotdeauna ușoară, motiv pentru care puteți folosi instrumente de calibrare a culorilor pentru a face munca grea pentru dvs. Windows 10 are încorporat un instrument de calibrare a culorilor și poate repara modul în care arată culorile.

Cuprins
Calibrarea culorilor Windows 10 se resetează în continuare?
Instrumentul de calibrare a culorii va remedia orice modificări pe care le-ați făcut setărilor de culoare de pe monitor/ecran. Acestea fiind spuse, uneori modificările făcute de instrument nu se lipesc și afișajul revine la starea de pre-calibrare. Iată cum îl puteți repara.

Calibrarea culorilor Windows 10 (FULL FIX)
1. Reinstalați driverul grafic în modul de compatibilitate
Dacă sistemul dvs. este vechi, este posibil ca driverele de afișare generice pe care le instalează Windows 10 să nu fie potrivite pentru acesta. Poate cauza resetarea în mod repetat a profilului de culoare.
Descărcați driverul grafic pentru sistemul dvs.
Faceți clic dreapta pe fișier și selectați Proprietăți din meniul contextual.
Accesați fila Compatibilitate.
Activați opțiunea „Rulați acest program în modul de compatibilitate pentru”.
Deschideți meniul derulant și selectați Windows 7.
Faceți clic pe Aplicare.
Rulați fișierul și instalați driverul.
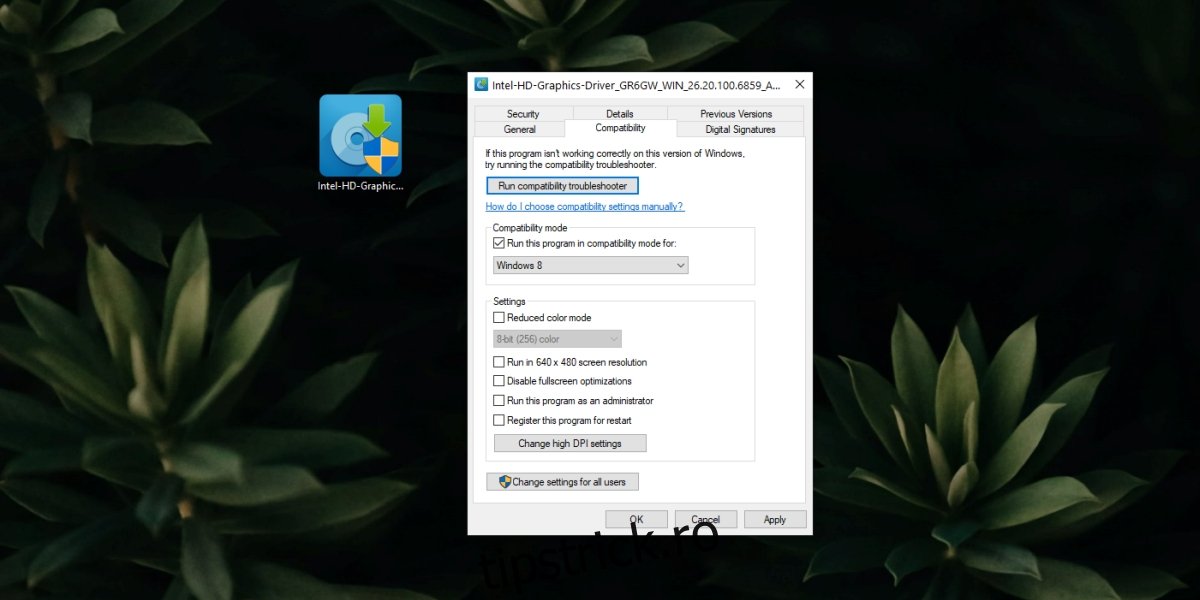
2. Închideți aplicațiile terță parte
Windows 10 poate fi modificat cu aplicații terțe. Modificările variază de la simple modificări ale pictogramelor până la instalarea unor teme complet diferite. Aceste aplicații pot modifica destul de multe lucruri, dar pot interfera și cu setările de afișare.
Dacă aveți instalate aplicații terță parte care modifică drastic sistemul de operare, dezactivați-le sau eliminați-le.
Dacă ați activat Nightlight, dezactivați-l.
Deschideți aplicația Setări (comandă rapidă de la tastatură WIn+I).
Accesați Sistem> Afișare.
Opriți comutatorul de lumină de noapte.
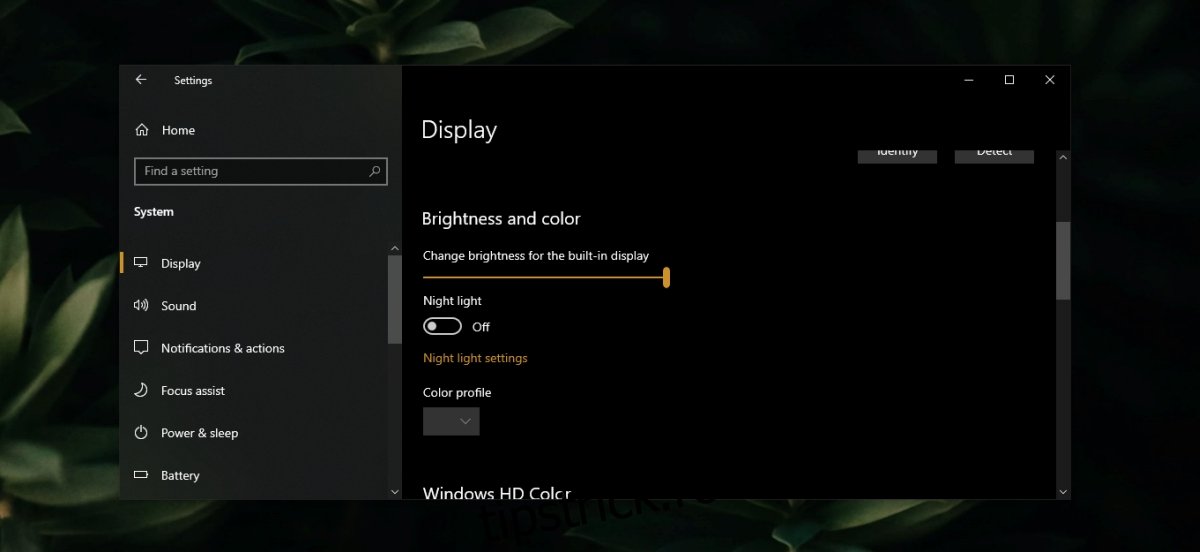
Dacă aveți aplicația F.lux instalată, dezactivați-o sau dezinstalați-o. Calibrați din nou culorile.
3. Actualizați sau derulați driverul grafic
Este posibil ca o actualizare a driverului să fi cauzat resetarea calibrării culorii sau poate fi un driver învechit. Ambele pot cauza probleme cu un afișaj.
Deschideți Manager dispozitive.
Extindeți Adaptoare de afișare.
Faceți clic dreapta pe grafica de la bord și selectați opțiunea Proprietăți.
Accesați fila Driver.
Faceți clic pe butonul Roll Back Driver.
Reporniți sistemul.
Alternativ, dacă retragerea nu funcționează sau opțiunea nu este disponibilă, selectați opțiunea Actualizare driver.
Căutați online actualizări de drivere și instalați-le.
Reporniți sistemul.
Calibrați afișajul.
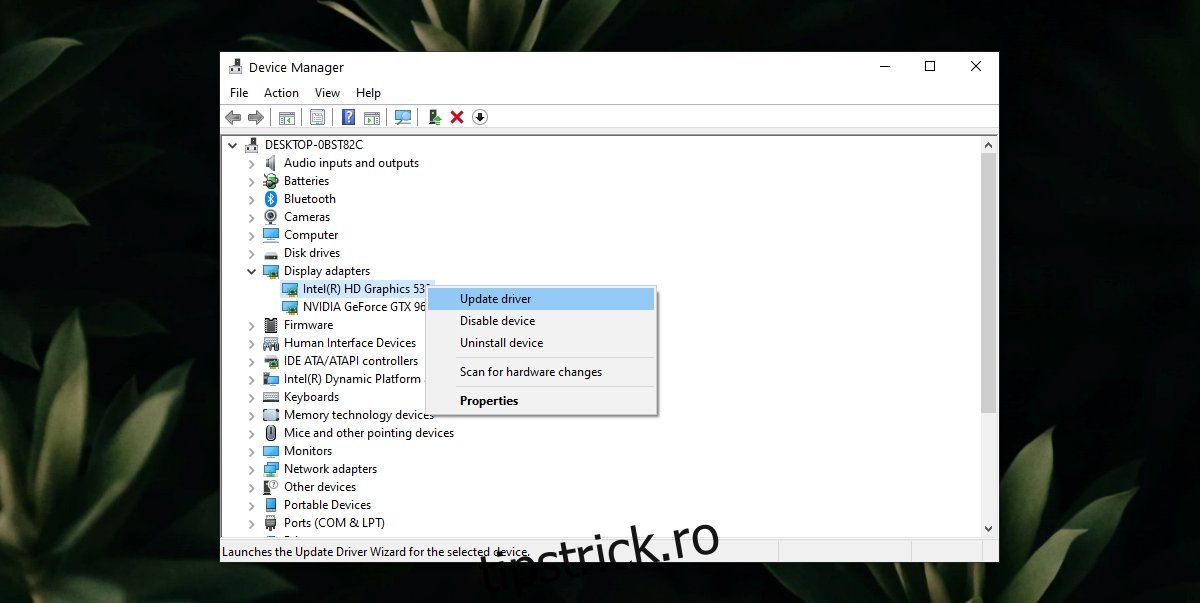
4. Dezactivați sarcina programată de calibrare
Windows 10 are o sarcină programată care resetează calibrarea culorii. Ar trebui să-l dezactivați și calibrarea dvs. se va opri din resetare.
Deschideți Task Scheduler.
Extindeți MicrosoftWindowsWindowsColorSystem din panoul lateral.
Faceți dublu clic pe sarcina Calibration Loader Properties.
Accesați fila Declanșatoare.
Faceți dublu clic pe declanșatorul At log on.
Debifați caseta Activat și faceți clic pe OK.
Faceți dublu clic pe declanșatorul sesiunii On Connection to user.
Debifați caseta Activat și faceți clic pe OK.
Reporniți sistemul.
Calibrați din nou afișajul.
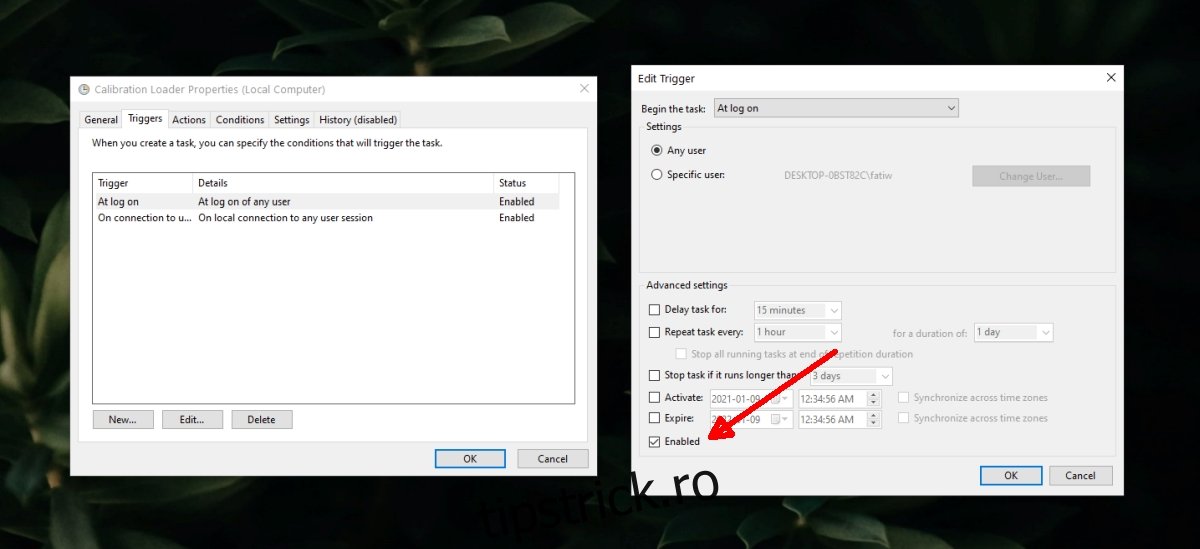
Concluzie
Problemele cu calibrarea culorilor sunt cauzate în mod normal de aplicații terțe. Dacă aveți aplicații care schimbă profilul de culoare, acestea pot fi de vină. Dacă aveți aplicații care rulează la o rezoluție mai mică (gândiți-vă la jocuri mai vechi), este posibil să resetați profilul de culoare. Dacă problema apare numai atunci când deschideți o anumită aplicație, este probabil să fie vinovat.

