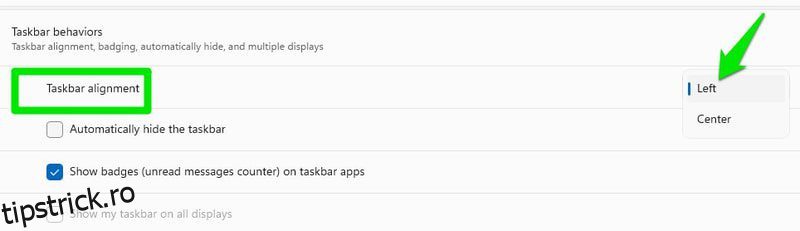Windows 11 a primit o schimbare de design complet nouă, cu multe caracteristici noi. Desigur, acest lucru înseamnă și noi erori și utilizatori care nu sunt de acord cu modificările.
Personal, am găsit Windows 11 mai bun decât versiunile anterioare, deoarece este mai simplu, precum Windows 7, dar mai funcțional decât Windows 10. Deși înțeleg dacă nu vă plac unele dintre modificări, deoarece a schimbat complet unele caracteristici de bază, cum ar fi bara de activități, meniul contextual, fișierul. explorator etc.
Vestea bună este că multe dintre modificări pot fi anulate, iar noile funcții pot fi dezactivate. Trebuie doar să faci câteva modificări în setări sau poate în registrul Windows.
Pentru a vă ajuta, am compilat o listă cu unele dintre problemele comune ale Windows 11 de care se plâng utilizatorii și cum să le rezolve.
Prima modificare pe care o veți observa în Windows 11 este că meniul Start și pictogramele sunt toate mutate în mijloc. Este o schimbare semnificativă, deoarece aproape toate versiunile de Windows le aveau în partea stângă. Este de înțeles dacă le vrei înapoi pe partea stângă.
Din fericire, bara de activități Windows 11 este foarte personalizabilă, astfel încât să puteți aduce meniul Start înapoi în partea stângă cu câteva clicuri. Iată cum:
Faceți clic dreapta pe un spațiu gol din bara de activități și selectați Setările barei de activități.
Aici faceți clic pe opțiunea Comportamente din bara de activități și apoi selectați Stânga lângă opțiunea de aliniere a barei de activități.
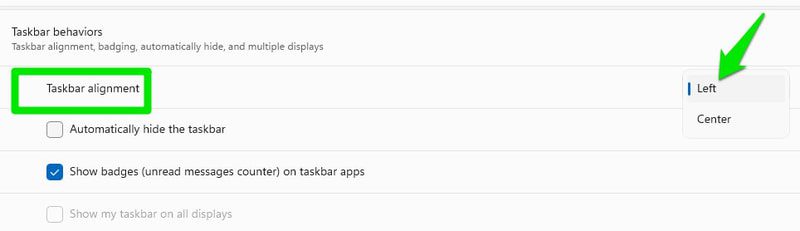
Gata, meniul Start și pictogramele vor fi mutate în partea stângă.
În Windows 11, Microsoft a simplificat meniul contextual la doar câteva opțiuni comune, cum ar fi deschidere, copiere sau proprietăți etc. Trebuie să faceți clic pe butonul Afișați mai multe opțiuni pentru a vedea toate opțiunile găsite în versiunile anterioare de Windows.
Pentru majoritatea utilizatorilor cu putere, aceasta este o modificare nenecesară care adaugă doar un clic suplimentar pentru a face sarcini obișnuite. Dacă nu vă place modificarea, puteți reveni la meniul contextual clasic cu un hack de registry pe care îl voi arăta mai jos.
Notă: Asigurați-vă că faceți o copie de rezervă a registrului înainte de a face modificări, deoarece orice modificare incorectă poate afecta negativ computerul. De asemenea, puteți utiliza o aplicație de gestionare a registrului terță parte în acest scop.
Apăsați tastele Windows+R pentru a afișa dialogul Run și tastați regedit pentru a deschide registry.

Aici treceți la locația menționată mai jos. De asemenea, îl puteți copia/lipi în bara de căutare pentru a-l deschide direct.
HKEY_CURRENT_USERSOFTWARECLASSESCLSID
Acum faceți clic dreapta pe CLSID și selectați Nou > Cheie.

Denumiți această cheie ca {86ca1aa0-34aa-4e8b-a509-50c905bae2a2}.
Faceți clic dreapta pe această nouă cheie și selectați Nou > Cheie.

Numiți-l InprocServer32 și asigurați-vă că valoarea sa rămâne necompletată.

Acum fie reporniți computerul, fie deschideți Managerul de activități și reporniți Windows Explorer pentru a lăsa modificările să intre în vigoare.
Opriți MS Edge să deschidă linkuri
Microsoft Edge este browserul implicit în Windows 11 și este setat să deschidă toate tipurile de linkuri și fișiere compatibile în mod implicit. Cu toate acestea, chiar și atunci când setați un alt browser ca browser implicit, Microsoft va deschide în continuare fișiere și link-uri neobișnuite, cum ar fi PDF sau HTML, etc. Dacă nu doriți să se deschidă nimic de către Microsoft Edge, iată cum să o faceți:
Accesați Setări din meniul Start. Faceți clic pe opțiunea Aplicații din panoul din stânga și apoi faceți clic pe Aplicații implicite.

Aici căutați Microsoft Edge din listă și deschideți-l.
Veți vedea toate fișierele/linkurile pe care le poate deschide un browser și numele browserului care le poate deschide. Aici căutați-le pe cele pe care Microsoft Edge le deschide și faceți clic pe ele. Se va deschide o listă cu toate browserele instalate, alegeți-l pe cel pe care îl preferați.

Pentru unele link-uri, poate fi necesar să faceți clic pe butonul Mai multe aplicații pentru a vedea celelalte browsere.
Eliminați ecranul de blocare
Când porniți Windows 11, trebuie să apăsați o tastă sau să faceți clic oriunde pentru a elimina ecranul de blocare și a accesa ecranul de conectare.
Ecranul de blocare este acolo doar pentru a afișa o imagine interesantă și câteva informații despre aceasta. Desigur, unii oameni nu sunt interesați de imagini aleatorii, așa că acest ecran le întârzie să ajungă la ecranul de conectare.
Dacă considerați că ecranul de blocare este un obstacol, îl puteți elimina prin editarea registrului.
Deschideți registry așa cum am făcut mai sus și treceți la locația menționată mai jos:
HKEY_LOCAL_MACHINESOFTWAREPoliticiMicrosoftWindows
Acum faceți clic dreapta pe Windows și selectați Nou > Cheie.

Denumiți noua cheie „Personalizare” și, în timp ce este selectată, faceți clic dreapta în coloana din dreapta și selectați Nou > Valoare DWORD (32 de biți).

Denumiți această nouă intrare ca „NoLockScreen”, apoi faceți dublu clic pe ea și schimbați-i valoarea la 1.

Acum ecranul de blocare nu vă va deranja de fiecare dată când veți porni computerul.
Ora nu se sincronizează
Ora corectă a ceasului sistemului este necesară deoarece multe site-uri web și servicii o folosesc pentru a-și oferi serviciile. Din fericire, Windows sincronizează automat ora de îndată ce vă conectați la internet, iar ceasul poate accesa serverele.
Din păcate, uneori, Windows 11 nu sincronizează ora sau nu sincronizează ora cu fusul orar incorect din anumite motive. Dacă vi se întâmplă acest lucru, va trebui să îl sincronizați manual din setări. Iată cum:
Faceți clic dreapta pe ceas și selectați opțiunea Ajustați data și ora.

Aici derulați în jos și faceți clic pe butonul Sincronizare acum. Aceasta ar trebui să sincronizeze ceasul după o scurtă întârziere.

Dacă acest lucru nu funcționează, puteți încerca, de asemenea, să opriți și apoi să activați butoanele Setare automată a orei și Setare fus orar automat.

Dezactivați Evidențieri în Căutarea Windows
Windows 11 are o funcție de evidențiere de căutare care afișează cele mai recente știri și conținut interesant în fereastra de căutare. Totuși, nu le place tuturor oamenilor, mai ales că vă folosește lățimea de bandă și spațiul din interiorul ferestrei de căutare. Dacă doriți să o dezactivați, o puteți face din setări.
Deschideți Setări Windows 11 și faceți clic pe Confidențialitate și securitate în panoul din stânga.
Aici derulați puțin în jos și faceți clic pe Permisiuni de căutare.

Derulați în jos în jos și dezactivați opțiunea Afișare evidențieri de căutare din secțiunea Mai multe setări.

Acest lucru va elimina elementele evidențiate, iar zona respectivă va afișa în schimb sugestii de căutare rapide și cele mai utilizate aplicații, ceea ce este sincer mult mai util pentru mulți utilizatori.
Eliminați mesajul „Cerințe de sistem nu sunt îndeplinite”.
Dacă ați instalat Windows 11 pe un computer neacceptat, trebuie să fi început să vedeți un nou filigran „Cerințe de sistem nu sunt îndeplinite” în colțul din dreapta jos al desktopului și în Setări. Sunt sigur că nu vă va plăcea, deoarece este la fel de rău ca filigranul „Activați Windows” atunci când nu cumpărați o cheie Windows.
Din fericire, nu trebuie să faceți upgrade la computer pentru a elimina acest mesaj, acesta poate fi eliminat folosind un hack de registry. Iată ce trebuie să faci.
Deschideți registrul și accesați HKEY_CURRENT_USER > Panou de control > UnsupportedHardwareNotificationCache.
În timp ce UnsupportedHardwareNotificationCache este selectat, faceți dublu clic pe intrarea SV1 DWORD din coloana din dreapta și modificați valoarea acesteia la 0.

După aceea, reporniți computerul sau reporniți Windows Explorer din Task Manager pentru a lăsa modificările să intre în vigoare. Acest lucru va elimina mesajul atât de pe desktop, cât și din Setări.
Dezactivați reclamele în Windows 11
Microsoft a fost destul de insistent în ultima vreme cu afișarea reclamelor, iar Windows 11 are reclame literalmente peste tot. Puteți găsi reclame în Setări, ecranul de blocare și chiar și ca notificări. Dacă nu vă place să vedeți reclame, le puteți dezactiva din setări. Mai jos sunt instrucțiunile pentru a dezactiva reclamele din Setări, File Explorer, ecranul de blocare și anunțurile afișate ca notificări.
Dezactivați reclamele pe ecranul de blocare
În Setări, faceți clic pe Personalizare în panoul din dreapta și selectați Ecran de blocare.

Aici selectați Imagine sau Expunere de diapozitive de lângă opțiunea Personalizați ecranul de blocare dacă nu este deja selectată. Nu puteți dezactiva reclamele dacă este selectat Windows Spotlight aici.

Acum debifați caseta de selectare de lângă Obțineți informații amuzante, sfaturi, trucuri și multe altele din opțiunea ecranului de blocare pentru a dezactiva anunțurile de pe ecranul de blocare.

Dezactivați anunțurile din Setări
Deschideți Setări și accesați Confidențialitate și securitate, apoi faceți clic pe General.

Aici dezactivați opțiunea Afișați-mi conținutul sugerat în aplicația Setări.

Dezactivați anunțurile afișate ca notificări
În Setări, faceți clic pe Sistem și apoi pe Notificări.

Aici derulați până în partea de jos și debifați Sugestii de oferte despre cum îmi pot configura dispozitivul și Obțineți sfaturi și sugestii când folosesc opțiunile Windows.

Dezactivați anunțurile în Exploratorul de fișiere
Deschideți File Explorer, faceți clic pe meniul cu trei puncte din partea de sus și selectați Opțiuni din acesta.

Acum treceți la secțiunea Vizualizare și debifați caseta de selectare de lângă Afișați notificările furnizorului de sincronizare.

Bonus: utilizați instrumentele de depanare
În afară de soluțiile de mai sus pentru problemele obișnuite ale Windows 11, puteți utiliza și instrumentele de depanare disponibile în Windows 11 pentru a remedia problemele comune legate de componentele sale. Puteți accesa aceste instrumente de depanare din Setări. Doar accesați Sistem > Depanare > Alte instrumente de depanare.
Aici veți găsi instrumente de depanare pentru componente cum ar fi actualizări Windows, internet, audio, cameră, alimentare, tastatură etc. Doar apăsați butonul Run și va căuta automat probleme și va încerca să le remedieze.
Gânduri de sfârșit👨🏻💻
Personal, consider că Windows 11 este mult mai stabil decât versiunile anterioare și îmi plac majoritatea noilor modificări. Deși reclamele ascunse și mesajul forțat „Cerințele de sistem nu sunt îndeplinite” m-au deranjat puțin. Sunt sigur că experiența dvs. cu Windows 11 se va îmbunătăți odată ce veți rezolva problemele menționate mai sus.