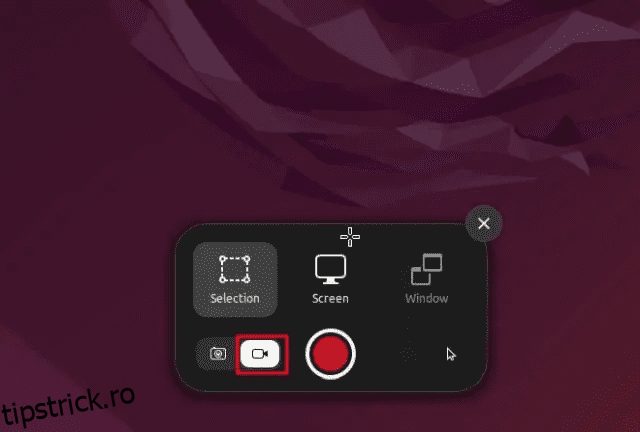Dacă căutați cum să înregistrați ecranul în Ubuntu, v-am explicat deja utilizarea înregistratorului de ecran încorporat și a aplicațiilor terță parte. Cu toate acestea, pentru cei care folosesc alte distribuții Linux, am compilat o listă cu cele mai bune înregistratoare de ecran pentru utilizatorii Linux. Suntem conștienți de faptul că utilizatorii au cazuri de utilizare diferite. În timp ce unii doresc să captureze ecranul cu o cameră web pentru a înregistra tutoriale, alții vor pur și simplu să facă un GIF scurt cu înregistrarea ecranului. Ținând cont de aceste puncte, iată cele mai bune 8 programe de înregistrare a ecranului pentru Linux pe care ar trebui să le testați. De la instrumente de bază la cele avansate, am adăugat toate înregistratoarele de ecran populare la această listă. Deci, pe această notă, haideți să ne aruncăm imediat.
Cuprins
Cele mai bune aplicații de înregistrare a ecranului pentru Linux (2022)
În această listă, am inclus atât recordere de ecran de bază, cât și avansate pentru utilizatorii de PC-uri Linux. În afară de asta, veți găsi cele mai bune înregistratoare de ecran Ubuntu din această listă, deoarece le-am testat pe cele mai multe pe Ubuntu.
Notă: Majoritatea aparatelor de înregistrare a ecranului pe care le-am testat nu joacă bine cu Wayland, în ciuda suportului lor oficial. Prin urmare, este recomandat să treceți la Xorg dacă intenționați să înregistrați ecranul fără probleme.
1. Gnome Screen Recorder
Dacă distribuția dvs. Linux (în cea mai mare parte bazată pe Debian) folosește Gnome Desktop Shell, nu trebuie să descărcați un înregistrator de ecran terță parte. Gnome Desktop Shell vine cu un înregistrator de ecran încorporat care funcționează ca un farmec, atât pe Wayland, cât și pe Xorg. De la lansare, înregistrarea de ecran nativă a fost îmbunătățită semnificativ, iar acum acceptă înregistrarea ecranului pentru serverul de afișare Wayland. Așadar, dacă sunteți în căutarea unui înregistrator de ecran Ubuntu fiabil, înregistratorul de ecran Gnome încorporat vă va acoperi toate nevoile.
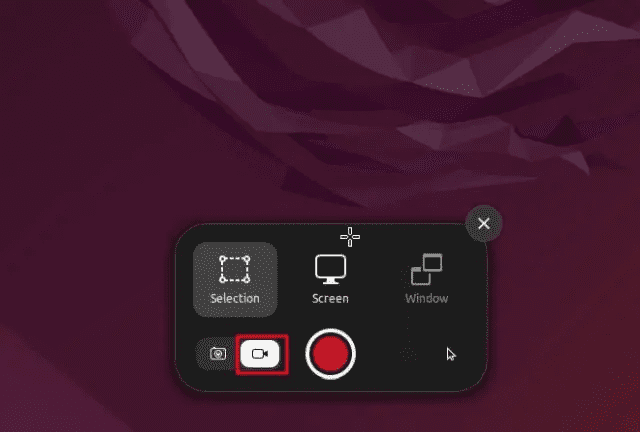
Puteți înregistra ecranul în trei moduri: ecran complet, fereastră și zonă de selecție parțială. Trebuie să apăsați comanda rapidă de la tastatură Ubuntu „Ctrl + Alt + Shift + R” pentru ca instrumentul să apară pe ecran. Apoi, puteți înregistra imediat ecranul. Acestea fiind spuse, înregistratorul de ecran Gnome are un dezavantaj major. Nu poate înregistra sunetul microfonului sau sunetul intern. În afară de asta, în prezent acceptă doar formatul media WEBM. În ciuda acestui fapt, acest Screen Recorder încorporat este unul dintre cele mai simple instrumente de înregistrare a ecranului pe Linux și îl recomand cu tărie pentru accesibilitatea sa.
Comandă rapidă de la tastatură: Ctrl + Alt + Shift + R
Avantaje ContrasUșor de utilizat Fără înregistrare audio/microfon Acceptă WaylandNumai suport WEBM Oferă trei moduri de înregistrare
2. SimpleScreenRecorder
SimpleScreenRecorder este unul dintre cele mai bune înregistratoare de ecran pentru Linux, care este cunoscut pentru că oferă stabilitate solidă și funcții pline până la refuz. Cu acest instrument, puteți personaliza rata de cadre, puteți adăuga surse audio noi (atât microfon intern, cât și extern), puteți modifica rata de biți, puteți înregistra cursorul și multe altele. De fapt, acceptă chiar și exportul videoclipului înregistrat în diverse formate media, inclusiv MP4, MKV, WEBM etc. Puteți selecta, de asemenea, zona preferată pentru înregistrarea ecranului – întregul ecran sau un dreptunghi fix.
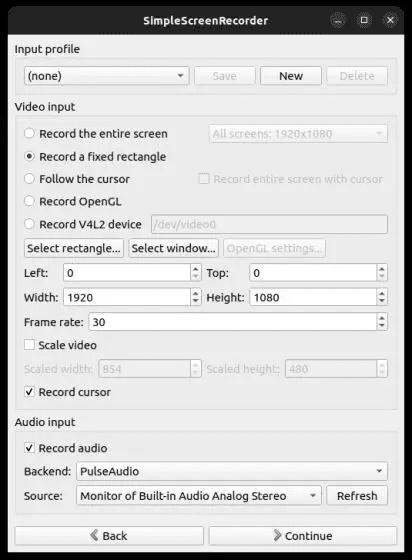
Singura problemă cu SimpleScreenRecorder este că nu este compatibil cu sistemele Linux care utilizează serverul de afișare Wayland. În testarea mea pe Ubuntu 22.04.1, aplicația arăta un ecran gol, despre care, pentru a fi corect, aplicația m-a avertizat în prealabil. Cu toate acestea, dacă utilizați serverul de afișare Xorg mai vechi și popular, această aplicație va funcționa excelent pentru înregistrarea ecranului pe orice distribuție Linux.
- Cum se instalează: Deschideți terminalul și rulați comanda de mai jos pentru a instala.
sudo apt install simplescreenrecorder
ProConsFiabilNu acceptă serverul de afișare Wayland. Personalizare avansată de la frame rate la bitrate. Export în mai multe formate media
3. Kazam
Kazam este unul dintre instrumentele mele preferate pentru a înregistra ecranul pe Linux. Spre deosebire de alte aparate de înregistrare de ecran de bază și avansate, acest software se află la mijloc cu toate caracteristicile necesare într-o interfață de utilizare elegantă și minimală. Pur și simplu deschideți înregistrarea de ecran și puteți alege instantaneu modul de înregistrare – ecran complet, fereastră sau o zonă personalizată. În afară de asta, puteți alege să capturați cursorul mouse-ului, sunetul din difuzoare și sunetul de la microfon.
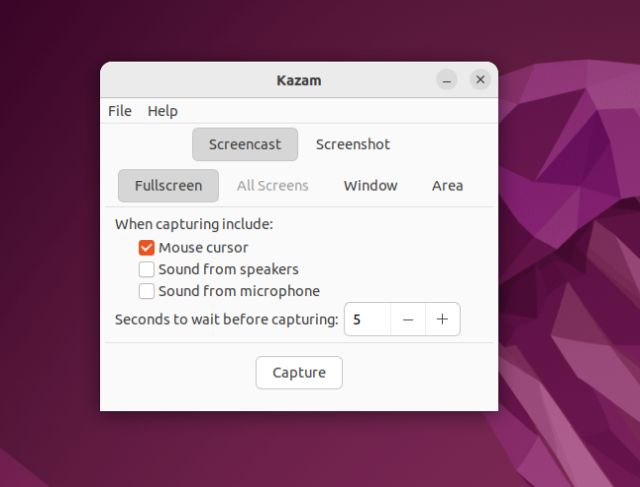
O caracteristică Kazam care îmi place foarte mult este că acceptă captura întârziată. Puteți defini timpul de așteptare înainte ca software-ul să înceapă înregistrarea ecranului, care este o caracteristică ingenioasă. În cele din urmă, acceptă formatele MP4, AVI și WEBM și puteți alege, de asemenea, destinația pentru a salva înregistrarea. Ca să nu mai vorbim, este posibil să selectați și framerate din pagina Preferințe. În general, Kazam este un instrument ușor care vă permite să înregistrați ecranul pe computerele Linux. Mi-ar fi plăcut și mai mult dacă instrumentul ar fi avut suport pentru comenzile rapide de la tastatură.
- Cum se instalează: Deschideți terminalul și executați comanda de mai jos.
sudo apt install kazam
Avantaje Contra UID ușoară și minimă nu funcționează pe serverul de afișare Wayland Toate caracteristicile necesare Exportați în MP4 și AVI
4. Priviți
Dacă sunteți în căutarea unui recorder de ecran Ubuntu pentru a crea GIF-uri, vă voi recomanda cu căldură Peek. Este unul dintre cele mai bune instrumente de înregistrare a ecranului care vă permite să înregistrați ecranul în format GIF, împreună cu MP4, WEBM și APNG. Pur și simplu deschideți programul, trageți cadrul pentru a ajusta zona ecranului pe care doriți să o capturați și faceți clic pe „Înregistrare”. Si asta e.
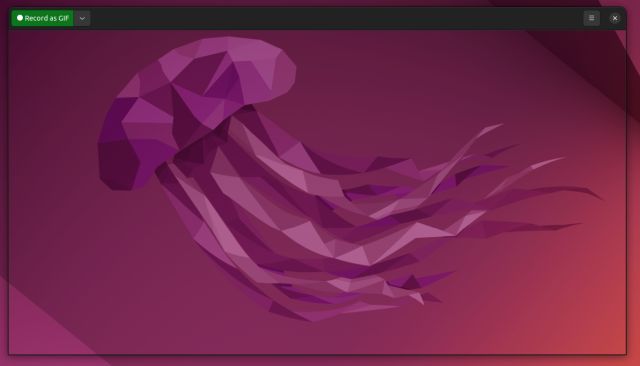
Puteți chiar să captați sunetul în timp ce înregistrați în formatele MP4 sau WEBM, dar trebuie să îl activați din pagina Preferințe. Sub setări, puteți alege, de asemenea, rata de cadre preferată, temporizatorul de întârziere, opțiunea de a urmări cursorul mouse-ului și multe altele. În general, Peek este unul dintre cele mai bune înregistratoare de ecran pentru Linux, în special pentru crearea de GIF-uri. Dacă acest lucru se potrivește cu cazul dvs. de utilizare, instalați imediat Peek pe computerul dvs. Linux.
- Cum se instalează: Deschideți terminalul și executați comanda de mai jos. Găsiți mai multe informații Aici.
sudo add-apt-repository ppa:peek-developers/stable sudo apt update sudo apt install peek
ProContraxeleCel mai bun instrument pentru crearea de GIF-uri pe Linux Nici unul ca atare Poate înregistra și audio. Exportați în format MP4 sau WEBM
5. Kooha
Kooha este unul dintre cele mai bune înregistratoare de ecran Ubuntu cu o interfață de utilizare intuitivă. Fără multă dezordine, oferă comutări ușoare pentru a activa sau a dezactiva o funcție și a înregistra ecranul imediat. Nu este nevoie să găzduiești un tezaur de opțiuni. Alegeți opțiunea fereastră sau zonă personalizată sau le puteți dezactiva pe ambele pentru a începe o înregistrare pe ecran complet. Există, de asemenea, o opțiune pentru a activa înregistrarea audio din difuzor, microfon (sau ambele împreună) și pentru a captura cursorul în înregistrare. Din nou, puteți exporta înregistrările în formate MP4, WEBM, MKV și GIF, ceea ce este uimitor.
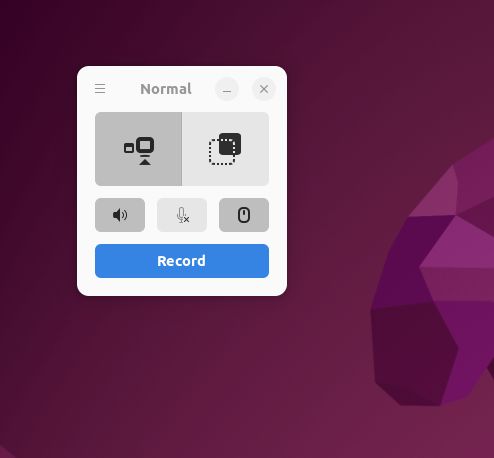
Ceea ce îmi place în special la această aplicație este că vă permite să alegeți sursa de afișare, ceea ce înseamnă că puteți alege să înregistrați ecranul și de pe un alt monitor. În cele din urmă, puteți personaliza destinația de salvare și rata de cadre și chiar puteți adăuga o întârziere de înregistrare din setări. Una peste alta, Kooha este unul dintre cele mai bune înregistratoare de ecran pentru Linux și, cu siguranță, puteți încerca.
- Cum se instalează: Deschideți terminalul și executați comanda de mai jos. Rețineți că mai întâi va trebui configurați Flatpak pentru a putea instala Kooha pe distribuția dvs. Linux.
flatpak install flathub io.github.seadve.Kooha
ProsConsInterfața de utilizare minimă și intuitivă nu funcționează pe Wayland Alegeți sursa de afișare de pe un alt monitor Alegeți rata de cadre; adăugați un temporizator de întârziere
6. Blue Recorder
Îți amintești Green Recorder? A fost unul dintre cele mai bune înregistratoare de ecran pentru Linux, dar acum a fost întrerupt. Ei bine, unul dintre dezvoltatori a folosit Green Recorder pentru a construi Blue Recorder. Se bazează pe Green Recorder, are o interfață de utilizare similară și a remediat multe erori legate de noul cadru Screencast, Wayland și FFmpeg. În scurta mea testare, instrumentul a funcționat bine pe Xorg, dar m-am confruntat cu probleme pe Wayland.
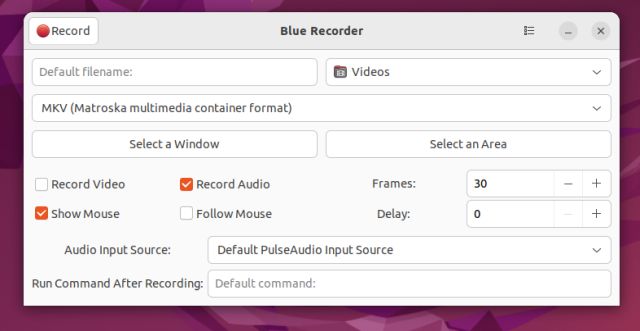
În ceea ce privește caracteristicile, puteți alege tipul de fișier de export din diferite formate media, inclusiv MP4, AVI, MKV, WMV, NUT și GIF. Ați citit bine, puteți chiar să vă convertiți automat înregistrarea ecranului în GIF cu Blue Recorder. În afară de aceasta, puteți selecta o fereastră, o zonă selectată sau puteți opta pentru o înregistrare pe ecran complet. Există, de asemenea, o opțiune pentru a înregistra audio, a urmări mouse-ul, a alege framerate și a seta un temporizator întârziat. Pur și simplu, Blue Recorder este unul dintre cele mai bune înregistratoare de ecran pentru Linux și trebuie să-l testați înainte de a vă stabili unul.
- Cum se instalează: Deschideți terminalul și executați comanda de mai jos. Pe computerele Ubuntu, va configura automat Snap după ce executați comanda.
sudo snap install blue-recorder
ProConsFork of Green Recorder Mic buggy în prezent UIS-ul simplu acceptă MP4, AVI, MKV, WMV, NUT și GIF
7. OBS Studio
OBS Studio este clasat printre cele mai bune înregistratoare de ecran pentru toate platformele. Este un program profesional nu numai pentru înregistrarea video, ci și pentru streaming. Și puteți folosi OBS pe Linux pentru a înregistra ecranul, pentru a adăuga o suprapunere a camerei web, pentru a amesteca o sursă audio de la microfon sau orice alte surse, pentru a captura o fereastră și pentru a face multe altele. De asemenea, puteți ajusta rata de biți și nivelul audio, accesând opțiunile avansate.
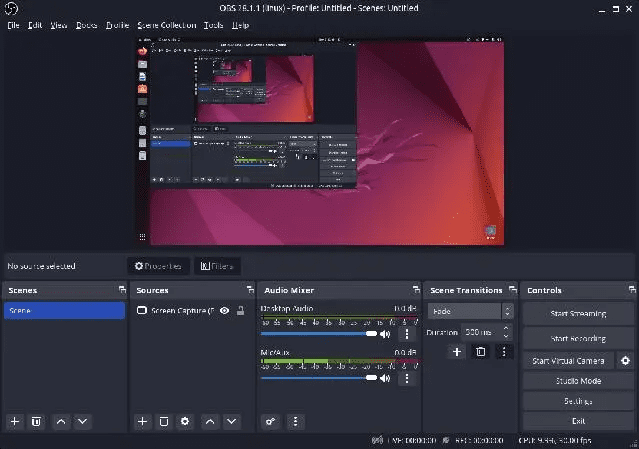
În mod implicit, salvează înregistrările în format MKV, dar puteți schimba formatul de ieșire în MP4, MOV, FLV, TS sau M3U8. Mai simplu spus, dacă sunteți în căutarea unui înregistrator de ecran avansat pe Ubuntu sau alte distribuții Linux, OBS Studio este unul dintre cele mai bune instrumente disponibile. Rețineți că OBS Studio îngheța pe serverul Wayland, așa că este recomandat să treceți la Xorg înainte de a înregistra ecranul.
- Cum se instalează: Deschideți terminalul și rulați comanda de mai jos pentru a instala OBS Studio pe Linux.
sudo add-apt-repository ppa:obsproject/obs-studio sudo apt update sudo apt install obs-studio
Avantaje Contra Înregistrare puternică a ecranului Nu este pentru începători. Personalizare avansată. Acceptă Waylands, dar este greșit
8. vokoscreenNG
vokoscreenNG este un alt înregistrator de ecran avansat pentru Linux, cu suport pentru suprapunerea camerei web. Dacă sunteți cineva care dorește să creeze tutoriale cu voce off și vizualizare webcam, vokoscreenNG este un program excelent. În primul rând, puteți înregistra întregul ecran, o fereastră sau o zonă personalizată. Există și suport pentru lupă, pe care o puteți folosi în timp ce explicați dintr-un fișier PDF sau dintr-un document pentru a atrage atenția utilizatorului către text. Apoi, puteți adăuga o sursă audio sau microfon, puteți alege rata de cadre, puteți selecta un codec la alegere și multe altele.
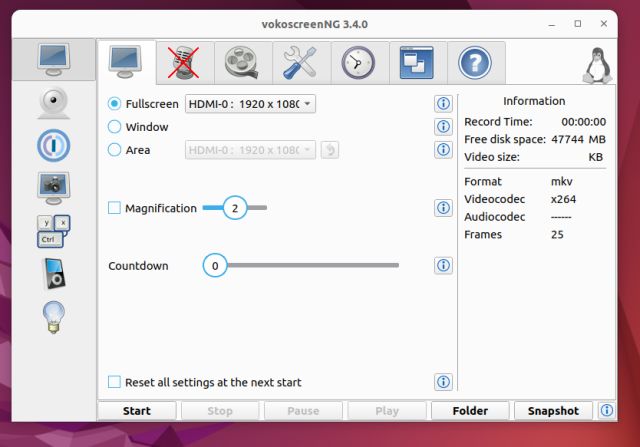
În afară de asta, puteți exporta videoclipuri în formate MKV, MP4, MOV, AVI și WEBM, așa că este grozav. În cazul în care doriți să adăugați un temporizator de întârziere sau să programați o sesiune de înregistrare condiționată, puteți face și asta. În cele din urmă, puteți personaliza tastele rapide și pentru funcții separate. Pentru a rezuma, vokoscreenNG este un înregistrator de ecran grozav pentru educatori și, dacă sunteți unul, nu ar trebui să pierdeți această aplicație.
- Cum se instalează: Deschideți terminalul și executați comanda de mai jos. De asemenea, puteți descărca cea mai recentă versiune de pe Aici.
sudo apt install vokoscreen-ng
Pro Dezavantaje Cel mai bun pentru crearea de tutoriale și materiale de instruire Nici unul ca atare Adăugați cu ușurință o vizualizare a camerei web Suport pentru lupă
Cele mai bune înregistratoare de ecran Ubuntu Linux pentru tine
Deci, acestea sunt cele 8 cele mai bune înregistratoare de ecran pentru Linux pe care le puteți utiliza în funcție de nevoile dvs. Am adăugat atât instrumente de bază, cât și instrumente avansate, așa că alegeți un instrument potrivit nevoilor dvs. Cu toate acestea, dacă doriți să înregistrați ecranul pe Windows 11, accesați ghidul nostru detaliat. Și pentru a găsi o listă de comenzi rapide de la tastatură Ubuntu la îndemână, parcurgeți articolul legat. În cele din urmă, dacă aveți întrebări, spuneți-ne în secțiunea de comentarii.