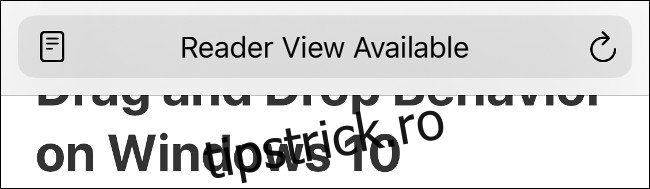Probabil că petreceți mai mult timp citind pe iPhone decât trimiteți mesaje, sunați sau jucați jocuri. Majoritatea acestui conținut se află probabil pe web și nu este întotdeauna ușor de văzut sau de parcurs. Din fericire, există o mulțime de funcții ascunse care pot face citirea pe iPhone-ul tău o experiență mult mai plăcută.
Cuprins
Utilizați vizualizarea cititorului din Safari
Safari este browserul implicit pe iPhone. Unul dintre cele mai bune motive pentru a rămâne cu Safari printr-un browser terță parte este vizualizarea cititorului. Acest mod reformatează paginile web pentru a le face mai digerabile. El scapă de toate distragerile de pe pagină și vă arată doar conținutul.
Alte browsere ar putea oferi Reader View, dar Google Chrome nu.
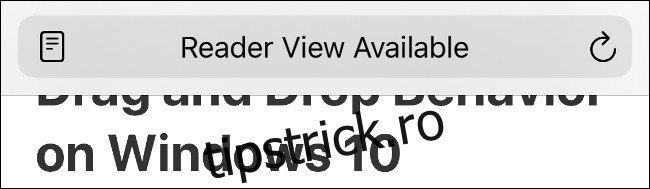
Când ajungeți la un articol web sau un conținut scris similar în Safari, bara de adrese va afișa „Vizualizare cititor disponibilă” pentru câteva secunde. Dacă atingeți pictograma din stânga acestei alerte, veți intra imediat în Vizualizare cititor.
Alternativ, atingeți și mențineți apăsat „AA” pentru o secundă pentru a trece direct la Vizualizare cititor. De asemenea, puteți să atingeți „AA” în bara de adrese și să alegeți Afișare vizualizare cititor.
În timp ce vă aflați în Vizualizare cititor, puteți apăsa din nou „AA” pentru a vedea unele opțiuni. Atingeți „A” mai mic pentru a micșora textul sau „A” mai mare pentru a-l mări. De asemenea, puteți atinge „Font” și apoi alegeți unul nou din lista care apare.
În cele din urmă, atingeți o culoare (alb, aproape alb, gri sau negru) pentru a schimba schema de culori a modului Cititor.
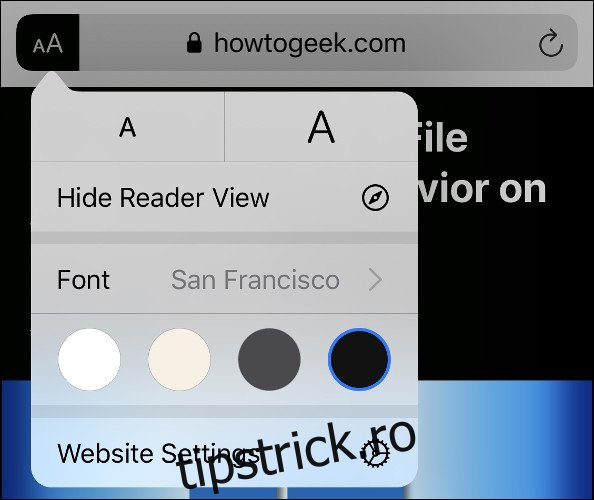
Când modificați aceste setări, ele se vor modifica pentru toate site-urile web pe care le vizualizați în Vizualizare cititor. Pentru a reveni la pagina web originală, atingeți din nou „AA”, apoi alegeți „Ascundeți vizualizarea cititorului”.
Forțați modul Cititor automat pentru anumite site-uri web
Dacă atingeți „AA”, apoi atingeți „Setări site-ul”, puteți activa „Utilizați cititorul automat”. Acest lucru forțează Safari să intre în Reader View ori de câte ori vizitați orice pagină de pe acel domeniu în viitor.
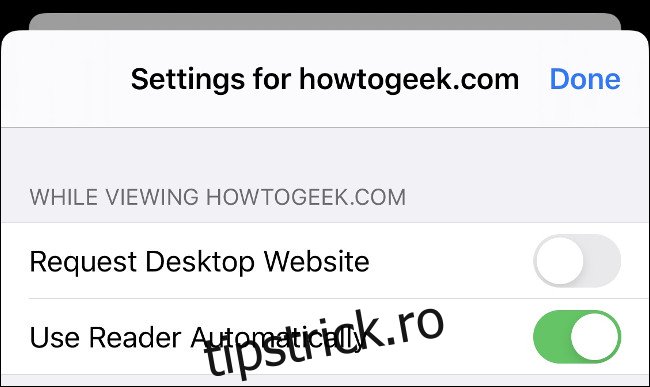
Atingeți lung „AA” pentru a reveni la site-ul web formatat inițial. Safari își va aminti alegerea dvs. pentru vizitele viitoare.
Utilizați vizualizarea Reader pentru a afișa paginile web cu probleme
Reader View este utilă atunci când navigați pe site-uri web care vă distrag atenția, dar funcționează și pentru conținut care nu este afișat corect. Deși o mare parte din web este compatibilă cu dispozitivele mobile, multe site-uri web mai vechi nu sunt. Este posibil ca textul sau imaginile să nu se afișeze corect sau să nu puteți derula orizontal sau micșorați pentru a vizualiza întreaga pagină.
Reader View este o modalitate excelentă de a prelua acel conținut și de a-l afișa într-un format care poate fi citit. Puteți chiar să salvați pagini ca documente PDF foarte ușor de citit. Pentru a face acest lucru, activați Vizualizare cititor, apoi apăsați Partajare > Opțiuni > PDF. Selectați „Salvare în fișiere” din lista de acțiuni. Acest lucru funcționează și pentru a imprima prin Share > Print.
Faceți textul mai ușor de citit
Dacă doriți să faceți textul mai ușor de citit în întregul sistem, în loc să vă bazați pe Reader View, iPhone-ul dvs. include, de asemenea, o mulțime de opțiuni de accesibilitate în Setări > Accesibilitate > Dimensiune ecran și text.
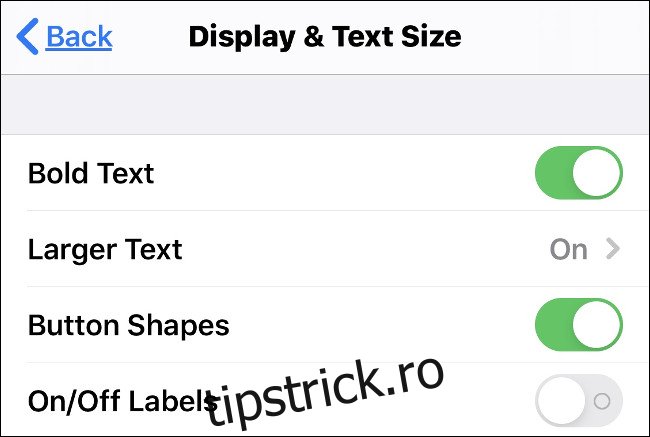
„Text îngroșat” face textul mai ușor de citit fără a crește dimensiunea acestuia. Cu toate acestea, puteți, de asemenea, să atingeți „Text mai mare” și apoi să glisați glisorul pentru a mări dimensiunea generală a textului, dacă preferați. Orice aplicație care utilizează tipul dinamic (precum majoritatea conținutului de pe Facebook, Twitter și știri) va onora această setare.
„Forme butoane” plasează conturul unui buton sub orice text care este și un buton. Acest lucru poate ajuta la lizibilitate și navigare. Alte opțiuni pe care ați putea dori să le activați includ:
„Măriți contrastul”: face textul mai ușor de citit prin creșterea contrastului dintre față și fundal.
„Invertire inteligentă”: inversează schema de culori (cu excepția conținutului media, cum ar fi fotografiile și videoclipurile).
„Classic Invert”: La fel ca „Smart Invert”, cu excepția faptului că inversează și schema de culori pe suporturi media.
Faceți-vă iPhone-ul să vă citească
De ce să citești când poți să asculți? Telefoanele și tabletele Apple includ o opțiune de accesibilitate care va citi cu voce tare ecranul curent, pagina web sau textul copiat. Deși aceasta este în primul rând o caracteristică de accesibilitate pentru persoanele cu deficiențe de vedere, are aplicații mai largi pentru consumul de conținut scris.
Accesați Setări > Accesibilitate > Conținut vorbit. Aici, puteți activa „Speak Selection”, care vă permite să evidențiați textul, apoi apăsați „Speak”. Dacă comutați pe „Speak Screen”, iPhone-ul dvs. va citi întregul ecran cu voce tare ori de câte ori glisați în jos de sus cu două degete.
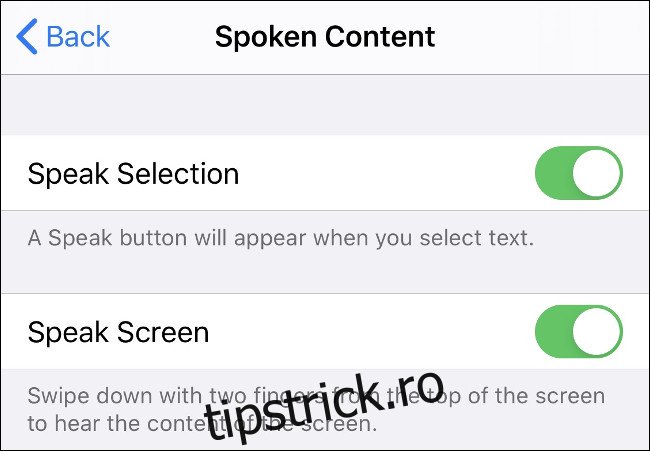
De asemenea, puteți activa „Evidențiați conținut”, care vă arată ce fragment de text este în prezent citit cu voce tare. Atingeți „Voci” pentru a personaliza vocile pe care le auziți. În mod implicit, „engleză” va reflecta setările curente Siri.
Există multe voci diferite disponibile, dintre care unele necesită o descărcare suplimentară. De asemenea, puteți selecta accente diferite în funcție de regiunea dvs., cum ar fi „Engleză indiană”, „Franceză canadiană” sau „Spaniolă mexicană”. Din testele noastre, Siri oferă cel mai natural sunet text-to-speech, pachetele vocale „Îmbunătățite” ajungând pe locul doi.
Când evidențiați text și alegeți „Speak” sau glisați în jos de sus cu două degete, va apărea controlerul de vorbire. Puteți trage și repoziționa această casetă mică oriunde doriți. Atingeți-l pentru a vedea opțiunile pentru a opri vorbirea, pentru a trece înapoi sau înainte printr-un articol, pentru a întrerupe vorbirea sau pentru a crește/scădea viteza cu care este citit textul.
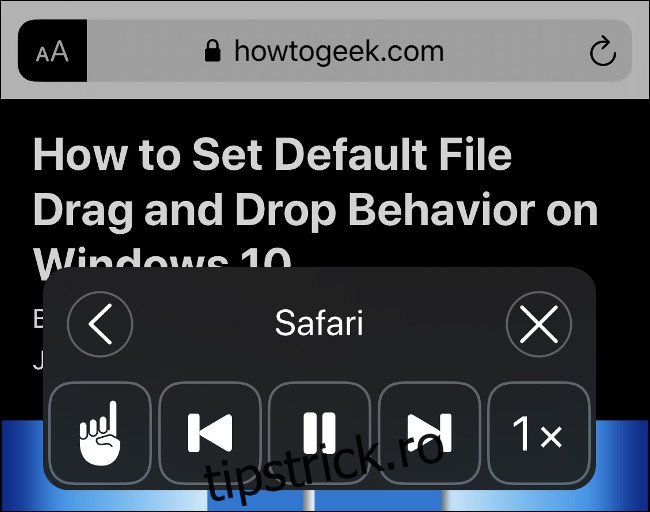
Funcția „Speak Screen” funcționează cel mai bine atunci când este asociată cu Reader View. În vizualizarea obișnuită, iPhone-ul dvs. va citi, de asemenea, textul imaginii descriptive, elementele de meniu, reclamele și alte lucruri pe care probabil nu doriți să le auziți. Declanșând mai întâi Reader View, puteți tăia direct la conținut.
„Speak Screen” funcționează intuitiv în funcție de ceea ce este în prezent pe ecran. De exemplu, dacă citiți un articol și sunteți la jumătatea drumului, declanșarea „Speak Screen” va începe să citiți în funcție de cât de departe vă aflați pe pagină. Același lucru este valabil și pentru feedurile sociale, cum ar fi Facebook sau Twitter.
În timp ce opțiunile text-to-speech ale iPhone-ului sunt încă puțin robotizate, vocile englezești sună mult mai natural decât au fost cândva.
Cereți-i lui Siri să ofere o actualizare de știri
Uneori, căutarea de știri poate fi o corvoadă. Dacă vă grăbiți și doriți o actualizare rapidă (și aveți încredere în tehnicile de curatare de la Apple), puteți spune oricând „d-mi veștile” lui Siri pentru a vedea o listă de titluri din aplicația Știri. Funcționează excelent în SUA, dar este posibil să nu fie disponibil în alte regiuni (cum ar fi Australia).
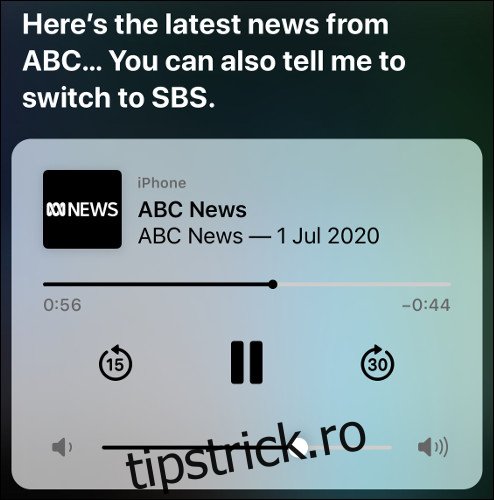
Puteți, de asemenea, să lansați aplicația Știri (sau alternativa preferată) și apoi să citiți cu voce tare iPhone-ul cu „Speak Screen” sau „Speak Selection”. Uneori, totuși, este plăcut să auzi o voce umană reală — doar cere-i lui Siri să „reda știri” pentru a asculta o actualizare audio de la un post local.
Siri vă va oferi o sursă alternativă de știri la care să treceți, dacă este disponibilă, și va fi reținută data viitoare când cereți o actualizare.
Modul întunecat, Tonul adevărat și Schimbul de noapte pot ajuta
Utilizarea iPhone-ului pe timp de noapte într-o cameră întunecată a devenit mult mai plăcută odată cu apariția modului întunecat pe iOS 13. Puteți activa modul întunecat pe iPhone din Setări > Afișare și luminozitate. Dacă doriți să activați Modul întunecat când afară se întunecă, alegeți „Automat”.
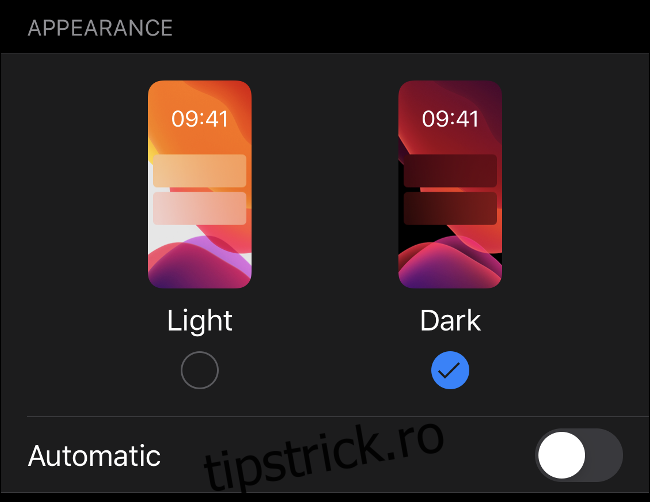
Sub opțiunile „Mod întunecat” este o comutare pentru „True Tone”. Dacă activați această setare, iPhone-ul dvs. va ajusta automat balansul de alb de pe ecran pentru a reflecta mediul dumneavoastră ambiental. Aceasta înseamnă că ecranul va arăta mult mai natural și se va potrivi cu orice alte obiecte albe din jur, cum ar fi hârtia. „True Tone” face ca lectura să fie o experiență mai puțin șocante, în special sub iluminare fluorescentă sau incandescentă.
În cele din urmă, „Turajul de noapte” nu va face lectura mai ușoară, dar s-ar putea să vă ajute să adormiți. Acest lucru este util mai ales dacă citiți în pat. „Night Shift” elimină lumina albastră de pe ecran pentru a simula apusul, ceea ce vă poate ajuta