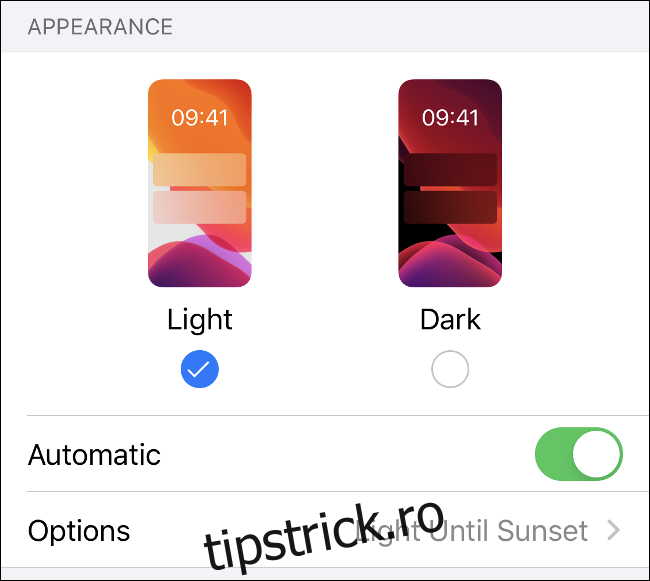iPhone-ul tău se poate adapta pentru a reduce oboseala ochilor și pentru a promova un somn mai sănătos, dar asta nu este tot ce poate face după apusul soarelui. Vom explica modurile Întuneric și Noapte, Schimbul de noapte și toate celelalte funcții pe care trebuie să le cunoașteți.
Cuprins
Cum să utilizați modul întunecat în iOS 13 (și aplicațiile dvs.)
După ce a adăugat modul întunecat la macOS în 2018, Apple l-a inclus și în actualizarea iOS13 din 2019 pentru iPhone și iPad. Modul întunecat modifică complet sistemul de operare mobil Apple pentru a utiliza fundaluri întunecate cu text deschis, ceea ce este perfect pentru a citi noaptea.
Puteți folosi modul întunecat tot timpul sau puteți lăsa iPhone-ul să îl pornească automat la căderea nopții. Pentru a activa modul întunecat, urmați acești pași:
Accesați Setări > Afișare și luminozitate.
Alegeți „Deschis” sau „Întunecat”, apoi comutați pe „Automat” dacă doriți să activați comutarea automată.
Dacă utilizați opțiunea „Automat”, puteți activa și o programare personalizată în „Opțiuni”.
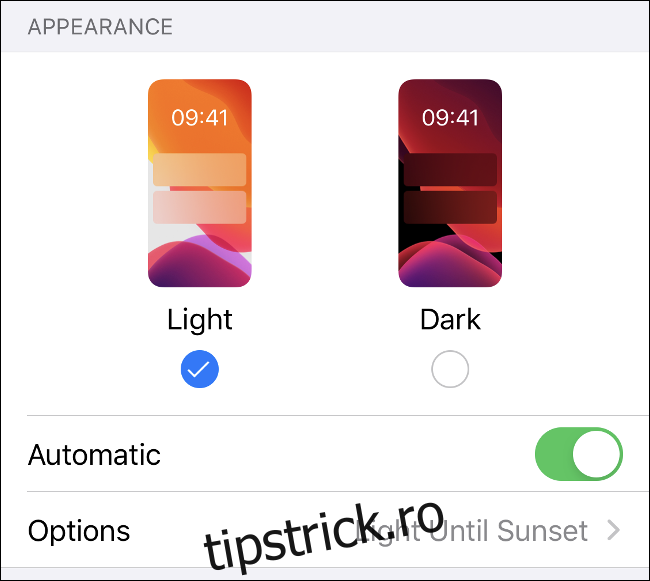
De asemenea, îi poți cere lui Siri să comute între moduri spunând „Hei Siri, activează modul întunecat” sau „Hei Siri, comută la modul Light”.
Aplicațiile sunt, de asemenea, conștiente dacă modul întunecat este activat și multe vor comuta automat. Cu toate acestea, unele (cum ar fi Facebook Messenger) încă necesită să activați o temă întunecată. Sperăm că, în viitorul apropiat, majoritatea aplicațiilor vor accepta modul întunecat.
Limitați lumina albastră cu schimbul de noapte
Cercetările sugerează că prezența sau absența luminii albastre influențează tiparele noastre de somn. Creierul nostru asociază activitatea și vigilența cu albastrul din cauza cerului pe care îl vedem în fiecare zi. La sfârșitul zilei, portocaliile și galbenele calde ale apusului semnalează că este timpul să se relaxeze.
De aceea, mulți oameni imită acest lucru cu aplicații precum Flux, ceea ce face culorile de pe ecranul unui computer „mai calde” seara. Apple a adăugat o funcție similară, numită Night Shift, la iOS 9.3 (și ulterior a adăugat-o și la Mac-uri).
Pentru a-l activa, accesați Setări > Afișare și luminozitate, apoi atingeți „Turn de noapte”. Puteți activa un program dinamic „Sunrise to Sunrise” sau puteți defini orele „De la” și „Până la” pentru a vă stabili propriile ore.
În partea de jos a acestui meniu, puteți utiliza glisorul pentru a controla cât de „caldă” ar trebui să fie temperatura culorii atunci când telefonul este în schimbul de noapte.
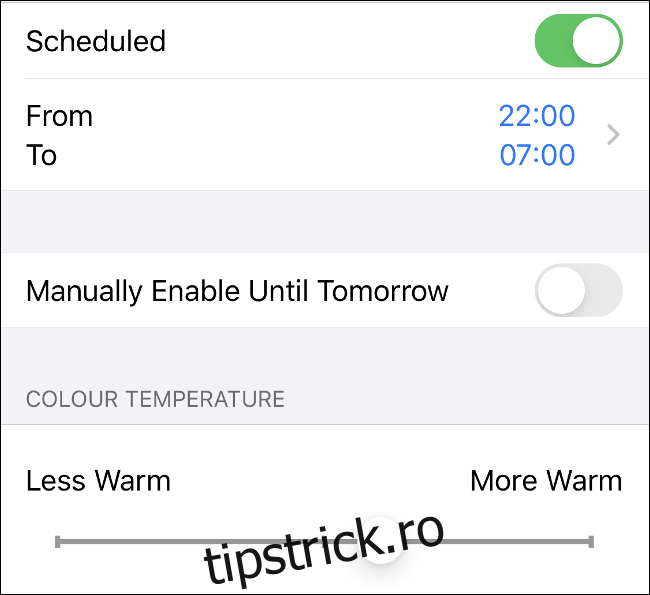
Nu știm sigur cât de eficient este Shift de noapte în încurajarea somnului. A 2018 Studiu Centrul de Cercetare Iluminat cu 12 participanți au concluzionat că „schimbarea culorii ecranului este insuficientă pentru limitarea impactului [Portable Electronic Devices] asupra nivelurilor de melatonina seara, iar luminozitatea ecranului ar trebui, de asemenea, redusă.”
Rețineți că 12 participanți sunt prea mici pentru a trage concluzii serioase. Dacă doriți doar să reduceți luminozitatea ecranului, accesați Setări > Afișare și luminozitate sau Centrul de control.
Păstrează vederea nocturnă cu un filtru de culoare roșie
În timp ce oamenii nu sunt creaturi nocturne sau crepusculare, ochii noștri se pot adapta la întuneric, astfel încât să putem vedea mai bine în lumină scăzută. Aceasta se numește „viziune de noapte”, dar este greu de păstrat dacă te uiți la un ecran alb strălucitor sau folosești o lanternă obișnuită.
Acesta este motivul pentru care multe blițuri și faruri au un filtru sau un bec roșu. Lumina roșie face ca pupilele noastre să se dilate mai puțin, ceea ce face mai ușor să ne păstrăm vederea pe timp de noapte.
În mod uimitor, iPhone-ul tău include o funcție numită „Nuanță de culoare”, care servește unui scop similar. Plasează un filtru roșu pe ecran, ceea ce vă permite să utilizați dispozitivul, păstrând în același timp capacitatea de a vedea în întuneric.
Urmați pașii de mai jos pentru a activa „Color Tint”:
Mergeți la Setări > Accesibilitate > Dimensiune ecran și text.
Derulați în jos și atingeți „Filtre de culoare”.
Activați Filtrele de culoare, apoi atingeți „Nuanță de culoare” în partea de jos a listei.
Mutați glisoarele „Intensitate” și „Nuanță” până la capăt spre dreapta.
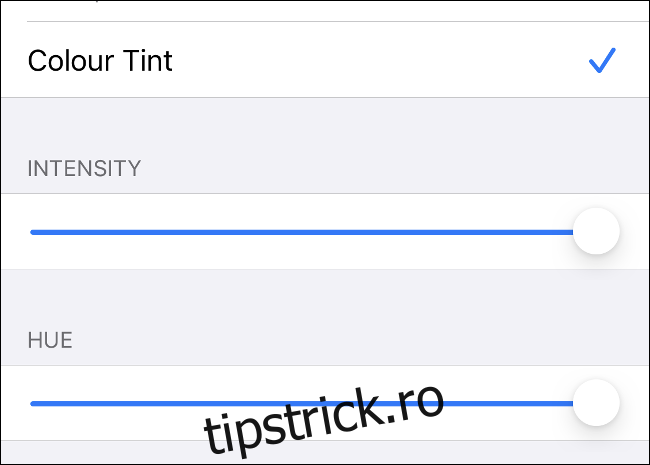
„Color Tint” nu afectează capturile de ecran (de aceea cea de mai sus pare normală). Cu toate acestea, afișajul capătă o nuanță intensă, roșiatică.
De asemenea, puteți seta o comandă rapidă pentru a activa automat această funcție, dacă doriți. Mergeți la Setări > Accesibilitate, derulați până în partea de jos a listei, apoi atingeți „Comandă rapidă de accesibilitate”. Atingeți „Filtre de culoare” dacă doriți să activați această funcție făcând triplu clic pe butonul lateral al telefonului. Dacă aveți un iPhone 8 sau o versiune anterioară, faceți triplu clic pe butonul Acasă.
Accesați lanterna prin Centrul de control
Probabil știi despre lanterna iPhone până acum, dar știai că îi poți schimba luminozitatea? Pentru a face acest lucru, glisați în jos din colțul din dreapta sus (iPhone X sau o versiune ulterioară) sau în sus din partea de jos (iPhone 8 sau mai devreme) pentru a accesa Centrul de control.
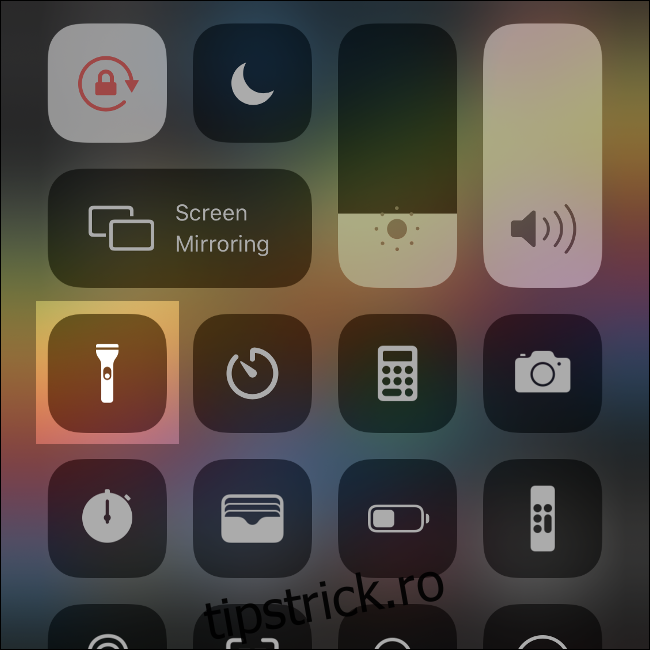
Atingeți și mențineți apăsată pictograma Lanternă până când vedeți o bară segmentată, separată în cinci secțiuni. Secțiunea de jos reprezintă „Oprit”, în timp ce partea de sus este luminozitatea maximă. Alegeți ceva din mijloc pentru a modifica luminozitatea lanternei.
Data viitoare când activați lanterna, fie din Centrul de control, fie din comanda rapidă Blocare ecran, aceasta va folosi setarea anterioară de luminozitate. Dacă doriți să o schimbați din nou, trebuie doar să atingeți lung pictograma Lanternă.
Dacă nu vedeți pictograma Lanternă în Centrul de control, mergeți la Setări > Centru de control > Personalizare comenzi, apoi adăugați pictograma Lanternă în listă.
Faceți fotografii mai bune cu modul Noapte pe iPhone 11
iPhone 11 și 11 Pro au îmbunătățit considerabil performanța fotografică a iPhone-ului în lumină slabă. Una dintre cele mai mari caracteristici lansate de Apple alături de noile dispozitive este modul Noapte, care luminează imaginile întunecate fără a adăuga prea mult zgomot.
Modul Noapte urmează una dintre regulile de bază ale fotografiei: cu cât obturatorul rămâne deschis mai mult, cu atât se captează mai multă lumină. Este foarte asemănător cu fotografierea la o expunere lungă cu un DSLR sau o cameră fără oglindă și veți obține cele mai bune rezultate dacă urmați aceleași reguli.
Modul noapte este activat automat atunci când iPhone-ul detectează că nu există suficientă lumină într-o scenă. Dacă doriți să o activați manual, atingeți pictograma mod Noapte (luna) din colțul din stânga sus și va deveni galben.
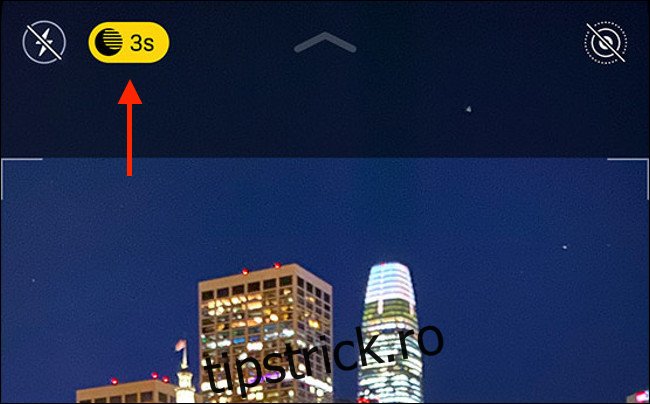
De asemenea, puteți utiliza glisorul de aici pentru a regla timpul de expunere dacă doriți să lăsați mai multă sau mai puțină lumină. Cu cât cursorul este mai departe la dreapta, cu atât va fi mai lungă expunerea. Cu cât expunerea este mai lungă, cu atât va trebui să fii mai stabil în timp ce fotografiați.
Pentru cele mai bune rezultate absolute, utilizați un trepied pentru a vă împiedica iPhone-ul să se miște. Din păcate, nu puteți utiliza modul Noapte cu obiectivul Ultrawide pe iPhone 11 și Pro. Cu toate acestea, funcționează cu lentilele teleobiective obișnuite Wide și exclusive Pro.
Cu cât experimentezi mai mult cu modul Noapte, cu atât vei înțelege mai mult cum funcționează și limitările acestuia.
Din păcate, dacă nu ai un iPhone 11, nu vei putea folosi modul Noapte, ceea ce înseamnă că fotografiile tale vor fi mult mai întunecate (și mai zgomotoase).
Activați LED Flash pentru alerte
Îți place modul silențios, dar urăști notificările lipsă? Atunci poate doriți să luați în considerare obținerea unui Apple Watch.
În caz contrar, puteți activa ca LED-ul de pe spatele dispozitivului să clipească rapid ori de câte ori primiți o notificare push sau un apel telefonic. Acesta este ideal pentru captarea notificărilor pe timp de noapte.
Pentru a activa blițul LED, urmați acești pași:
Mergeți la Setări > Accesibilitate și atingeți Audio/Vizual.
Activați „Bliț LED pentru alerte” și (dacă doriți) „Bliț pe silent”.
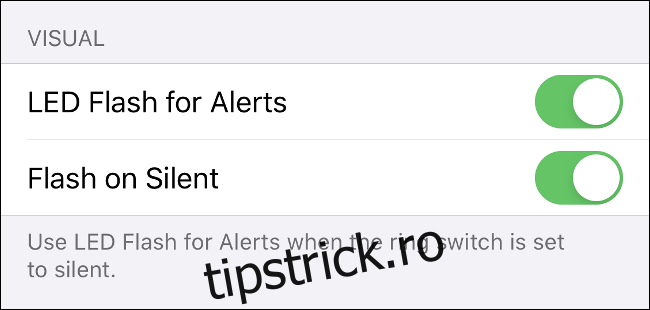
Dacă activați „Flash on Silent”, LED-ul clipește pentru alerte chiar și atunci când dispozitivul este oprit. Dacă dezactivați această setare, LED-ul va clipi numai atunci când comutatorul soneriei nu este setat pe silențios.
Nu fi lăsat în întuneric
Există și mai mult ajutor legat de somn disponibil pe iPhone, inclusiv mementouri de culcare, treziri blânde și urmărire a somnului.
Și dacă căutați un motiv bun pentru a face upgrade la iPhone 11, modul Noapte ar putea fi acesta. Dacă asta nu este suficient, însă, camera Deep Fusion ar putea fi.
În caz contrar, va trebui doar să vă descurcați cu modul întunecat și cu celelalte funcții noi ale iOS 13.