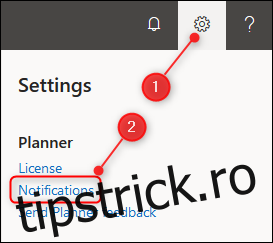Microsoft Planner este destul de simplu de utilizat, dar unele dintre caracteristicile sale mai utile nu sunt în centrul atenției. Dacă doar creați și mutați sarcini, iată șase modalități de a obține un pic mai mult din Planner. Iată tot ce trebuie să știi.
Cuprins
Primiți notificări despre sarcini
Dacă ați conectat deja Planner la Outlook, veți primi deja notificări despre datele limită. Dar dacă nu ai făcut-o sau dacă vrei să știi când ți-au fost atribuite elemente, există o funcție suplimentară de notificare.
Faceți clic pe roata Setări din partea dreaptă sus a fișierului Microsoft Planner apoi selectați opțiunea „Notificări”.
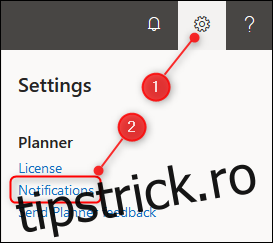
Aceasta va deschide panoul de opțiuni de notificare. Alegeți una dintre preferințele de notificare și apoi selectați butonul „Salvare”.
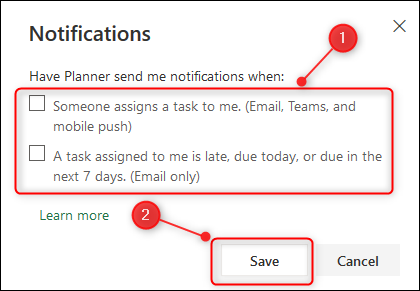
Dacă alegeți „Cineva îmi atribuie o sarcină”, acest lucru vă va alerta prin e-mail, Microsoft Teams (dacă aveți Teams) și cu notificări push pe mobil (dacă ați instalat aplicatie mobila, pe care vi-l vom arăta mai târziu în acest articol). Această funcție este foarte utilă atunci când lucrați într-o echipă, chiar dacă sunteți doar tu și partenerul tău folosind Planificatorul pentru a rezolva treburile.
Dacă nu ați conectat deja Planner la Outlook, atunci opțiunea „O sarcină atribuită mie este în întârziere, scade astăzi sau scade în următoarele 7 zile” vă va avertiza prin e-mail dacă întârziați sarcinile. Această caracteristică funcționează foarte bine, dar este persistentă în a vă spune că o sarcină întârzie. Acest lucru poate fi grozav dacă te străduiești să faci termene limită și ai nevoie de mementouri, dar poate fi și prea mult dacă te face să te simți demotivat.
Suntem fani ai sistemelor care vă ajută să duceți lucrurile la bun sfârșit, așa că preferăm a doua opțiune, dar această alegere este cu siguranță o preferință personală.
Adăugați un plan la favorite
Când începeți să utilizați Planificatorul, planurile dvs. vor apărea în secțiunea „Planuri recente” din bara laterală.
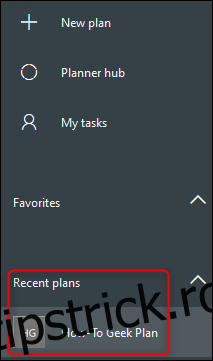
Dacă aveți doar unul sau două planuri, este în regulă, dar dacă aveți mai multe planuri – și mai ales dacă vă aflați într-un mediu corporativ în care oamenii vă pot adăuga la planuri în mod neașteptat – secțiunea „Planuri recente” poate deveni greoaie destul de repede .
În schimb, puteți adăuga planuri în secțiunea „Preferate” din bara laterală. Acest lucru vă oferă control asupra planurilor pe care le vedeți, ceea ce face să găsiți planurile importante mult mai ușor.
Pentru a muta un plan în secțiunea Favorite, faceți clic pe pictograma stea de lângă numele planului.
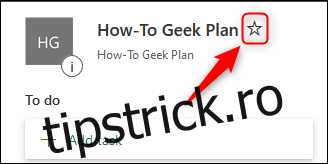
Acest lucru vă va muta imediat planul în secțiunea Favorite din bara laterală.
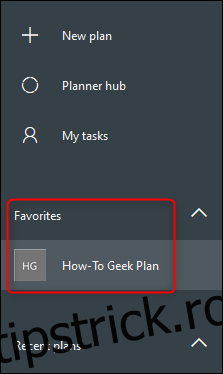
Pentru a elimina un plan din Favorite, dați clic din nou pe pictograma stea, iar planul se va muta înapoi la secțiunea Planuri recente.
Modificați grupările de activități
În mod implicit, sarcinile dvs. sunt grupate în compartimentele pe care le utilizați: De făcut, În curs, Terminat și orice alte compartimente pe care le-ați creat. Totuși, aceasta nu este singura modalitate de a vă grupa sarcinile, așa că Planner vă oferă opțiunea de a grupa sarcini în funcție de proprietățile lor, cum ar fi Data scadentă, Destinatarul, Prioritatea și multe altele.
Pentru a vă schimba grupările de sarcini, faceți clic pe butonul „Grupați după găleată” din colțul din dreapta sus al interfeței.
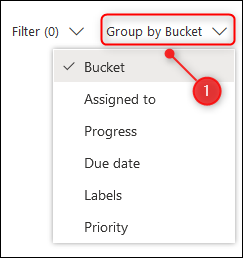
Alegeți o altă proprietate după care să vă grupați sarcinile, iar acestea se vor rearanja automat. De exemplu, dacă alegeți „Prioritate”, sarcinile dvs. vor fi grupate în noi grupuri prioritare.
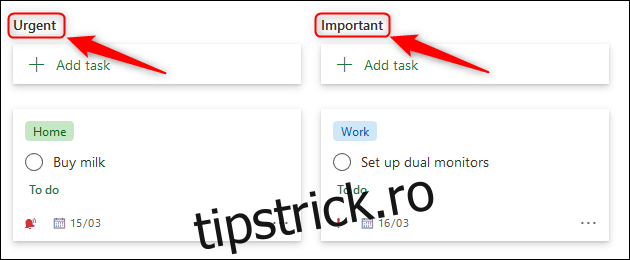
Pentru a reveni la vizualizarea sarcinilor dvs. în compartimentele originale, faceți clic pe „Grupați după” și alegeți „Grupă”.
Această caracteristică este cu adevărat utilă pentru a vedea sarcinile în ordinea datei sau, dacă lucrați în echipă, după cesionar, astfel încât să puteți vedea cine este supraîncărcat și cine nu are suficientă muncă. Dacă utilizați sistemul de etichetare colorată pentru a urmări un proiect, acesta vă poate afișa toate sarcinile pentru acel proiect doar alegând să grupați după etichete.
Filtrați sarcinile după proprietăți specifice
Gruparea este o modalitate de a vă organiza sarcinile, dar le puteți și filtra pentru a afișa doar sarcinile pe care doriți să le vedeți. Într-un plan de echipă, acest lucru este util pentru a vedea doar sarcinile care vă sunt atribuite sau doar sarcinile pentru o anumită etichetă.
Pentru a filtra sarcinile, faceți clic pe „Filtrați” în dreapta sus.
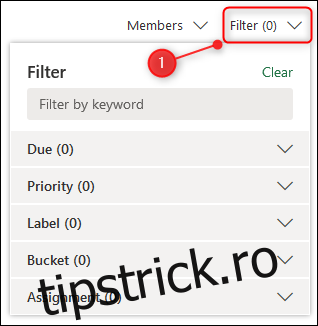
Faceți clic pe unul dintre numele proprietăților pentru a alege o valoare pe care să o filtrați. Vom filtra pe valoarea „Urgent” din proprietatea Prioritate.
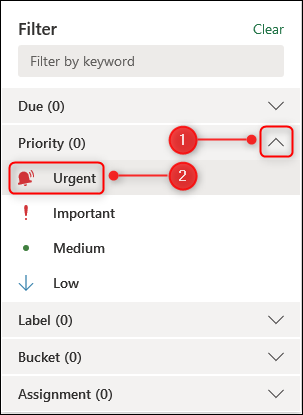
Planul va afișa acum doar acele sarcini care au prioritate „Urgent”.
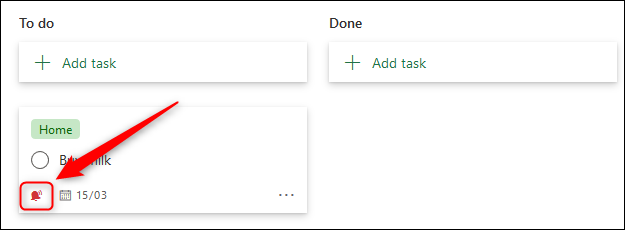
Puteți aplica câte filtre doriți în același timp, astfel încât să puteți filtra pentru sarcini urgente cu o etichetă galbenă atribuită lui Jane și care urmează săptămâna viitoare, de exemplu.
Dacă proprietățile nu sunt suficient de specifice, puteți filtra și cuvintele cheie din cadrul sarcinilor.
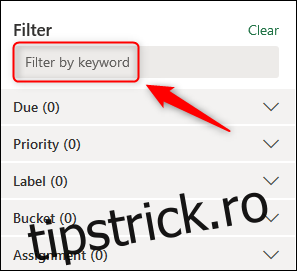
Aceasta va afișa orice sarcină care are cuvântul cheie oriunde în titlu. Pentru a șterge filtrul, faceți clic din nou pe „Filtrați” și apoi selectați butonul „Șterge”.
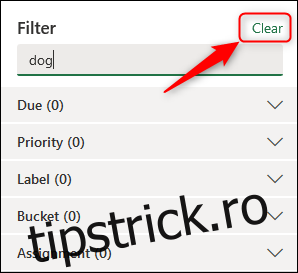
Cu cât sunt mai multe sarcini în planificatorul dvs., cu atât filtrarea devine mai utilă.
Generați statistici despre planul dvs
Dacă ești un manager care trebuie să raporteze despre munca echipei tale, vei cunoaște importanța statisticilor. Planificatorul oferă câteva diagrame de bază pentru a vă ajuta să înțelegeți starea actuală a planului dvs. într-un mod care facilitează raportarea.
Pentru a accesa diagramele Planificatorului, faceți clic pe Diagrame în partea de sus a planului.
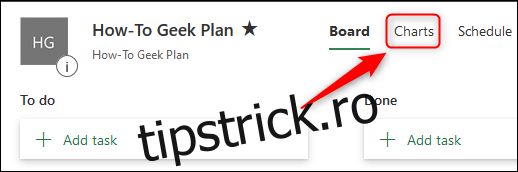
Acest lucru vă oferă câteva reprezentări vizuale ale planului așa cum este în prezent.
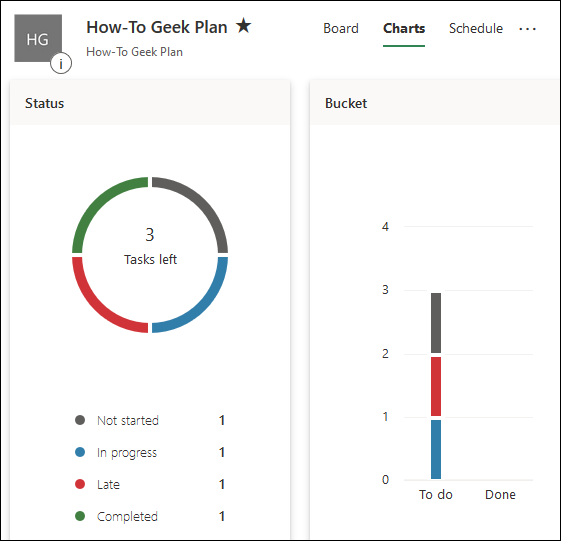
Vă oferă, de asemenea, o defalcare a sarcinilor bazată pe Prioritate și Destinat mai jos în pagină. Aceste diagrame sunt utile până la un punct, dar nu sunt deosebit de detaliate sau personalizabile. Pentru aceasta, trebuie să exportați planul în Excel, unde puteți face singuri diagramele sau conectați foaia de calcul într-un instrument precum Power BI pentru a extrage statisticile pentru tine.
Pentru a exporta planul, faceți clic pe cele trei puncte din partea de sus a planului și apoi selectați „Exportați planul în Excel”.
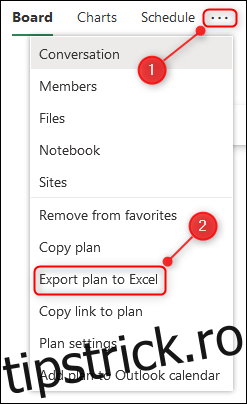
Aceasta va crea o foaie de calcul care conține un instantaneu al datelor despre plan și sarcini, pe care o puteți utiliza pentru a crea reprezentări vizuale ale planului dvs. folosind orice instrument doriți.
Instalați aplicația mobilă Planner
Dacă doriți să vă puteți verifica planurile din mers, veți avea nevoie de Aplicația mobilă Planner. Microsoft a făcut foarte ușor să îl obțineți fără a fi nevoie să mergeți la magazinul dvs. de aplicații; trebuie doar să faceți clic pe linkul „Obțineți aplicația Planner” din partea de jos a barei laterale.
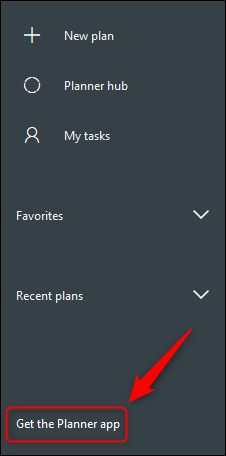
Aceasta va deschide un panou în care puteți introduce numărul de telefon. Microsoft va trimite apoi un link de descărcare către magazinul de aplicații corespunzător. Dacă nu doriți să folosiți numărul dvs. de telefon sau este o tabletă care nu are un număr de telefon, puteți furniza o adresă de e-mail.
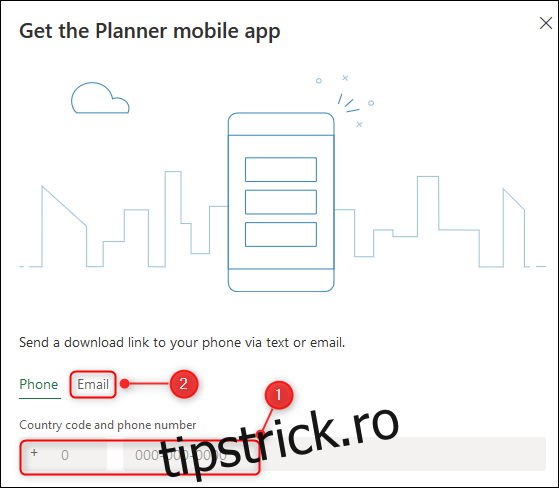
Instalați aplicația ca de obicei și acum veți putea să vă supravegheați munca fără a fi nevoie să duceți un laptop cu dvs.