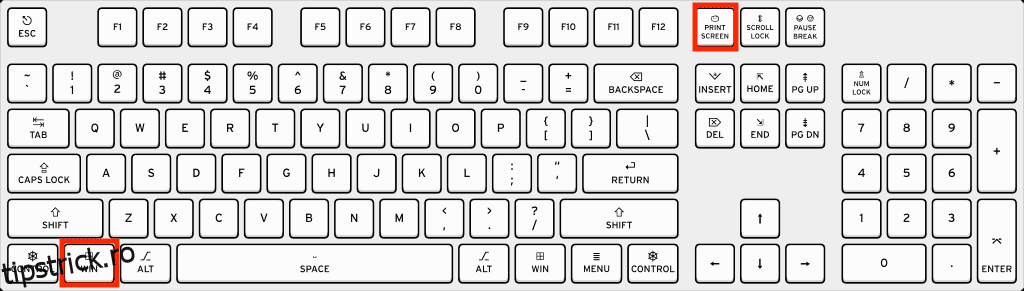Înțelegerea cum să faci o captură de ecran pe un sistem Windows poate fi dificil, mai ales dacă nu ești tehnic.
Faptul că există atât de multe moduri de a face o captură de ecran nu face decât să adauge la confuzie, deoarece acum ești indecis cu privire la cea mai bună metodă pe care o poți folosi. Cu toate acestea, există întotdeauna două fețe la o monedă, așa că ai mai multe moduri de a îndeplini o anumită sarcină te poate beneficia.
În această postare, vă voi arăta câteva dintre modalitățile mele preferate de a face capturi de ecran pe Windows. Toate sunt simple și nu durează mai mult de o secundă sau două.
Dacă preferați să vizionați un tutorial pas cu pas al procesului, iată un videoclip rapid:
Cuprins
Capturați întregul ecran
Începând cu cea mai simplă metodă, puteți apăsa tasta Windows și tasta Print Screen de pe tastatură pentru a captura întregul ecran.
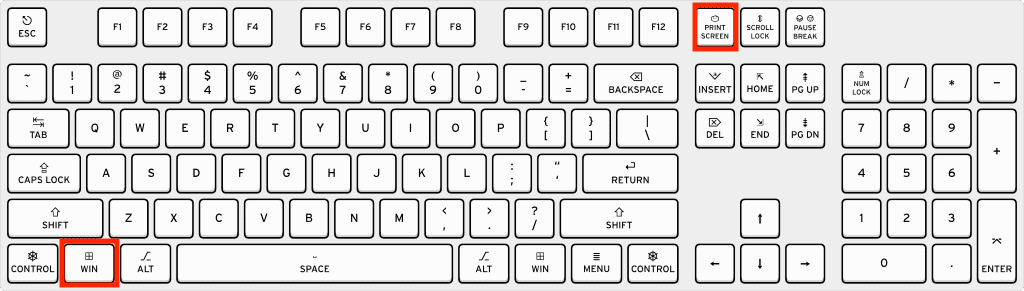
Apăsarea acestei combinații de taste va face instantaneu o captură de ecran; îl puteți găsi în folderul Imagini > Capturi de ecran.
Citește și: Probleme comune Windows 11 și soluțiile lor
Din Snip & Sketch
Dacă preferați să aveți mai mult control asupra modului în care doriți să fie capturate capturile de ecran, puteți utiliza aplicația Snip & Sketch. Pur și simplu apăsați tasta Windows + Shift + S de pe tastatură pentru a o deschide.
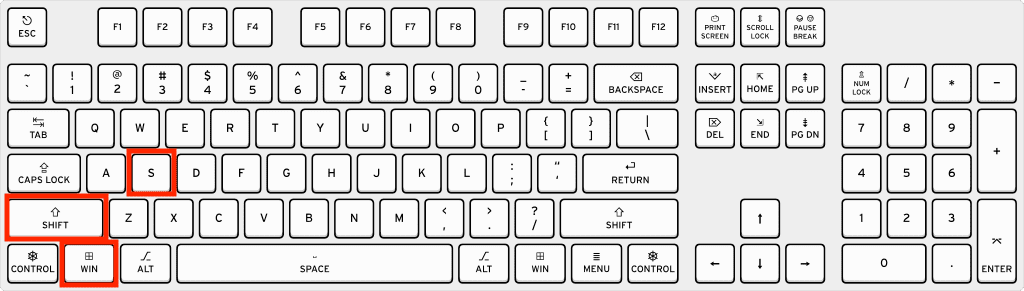
Ar trebui să vedeți un meniu care apare pe ecran.
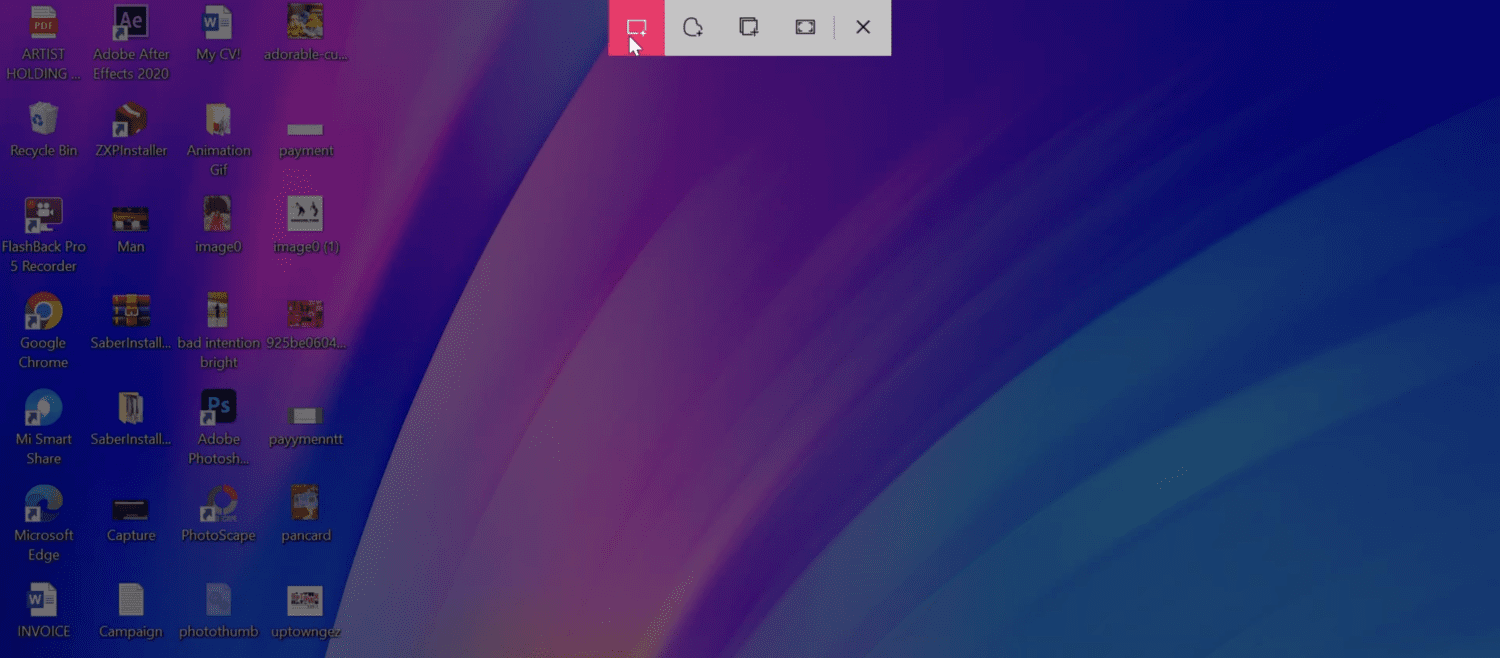
De aici, puteți captura folosind un raport dreptunghiular, un raport cu formă liberă, o anumită fereastră sau întregul ecran. Făcând clic pe oricare dintre ele, se activează instantaneu acel mod, permițându-vă să decupați.
Instrumentul de tăiere este incredibil de util atunci când doriți să capturați rapid o anumită porțiune a ecranului și să adnotați, de asemenea. Există încă de pe vremea Windows Vista și rămâne încă un activ foarte util pentru sistemul de operare.
Puteți găsi instrumentul de tăiere căutându-l în meniul Start/Windows.
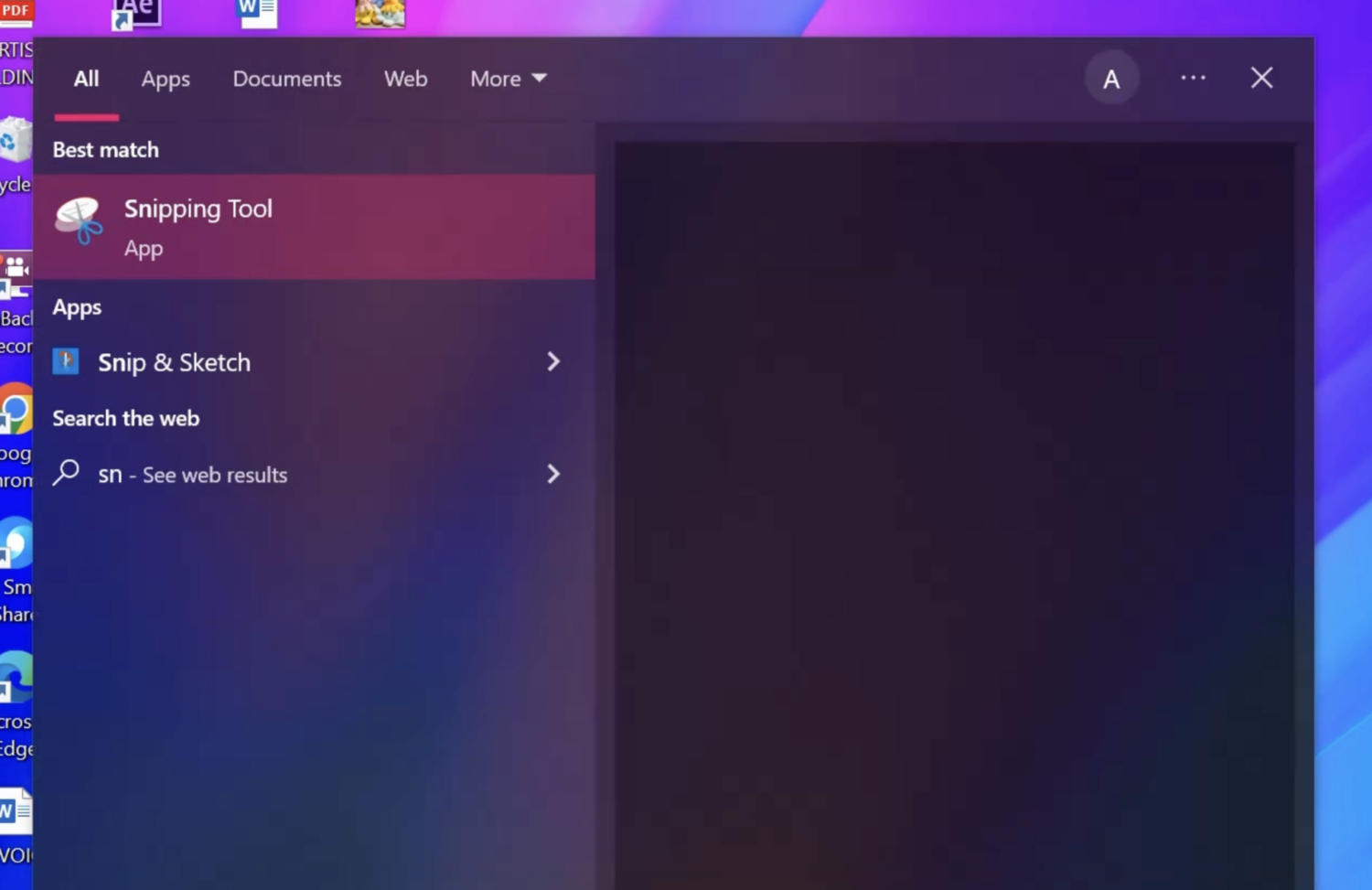
Ar trebui să vedeți că apare această mică fereastră care are mai multe opțiuni.
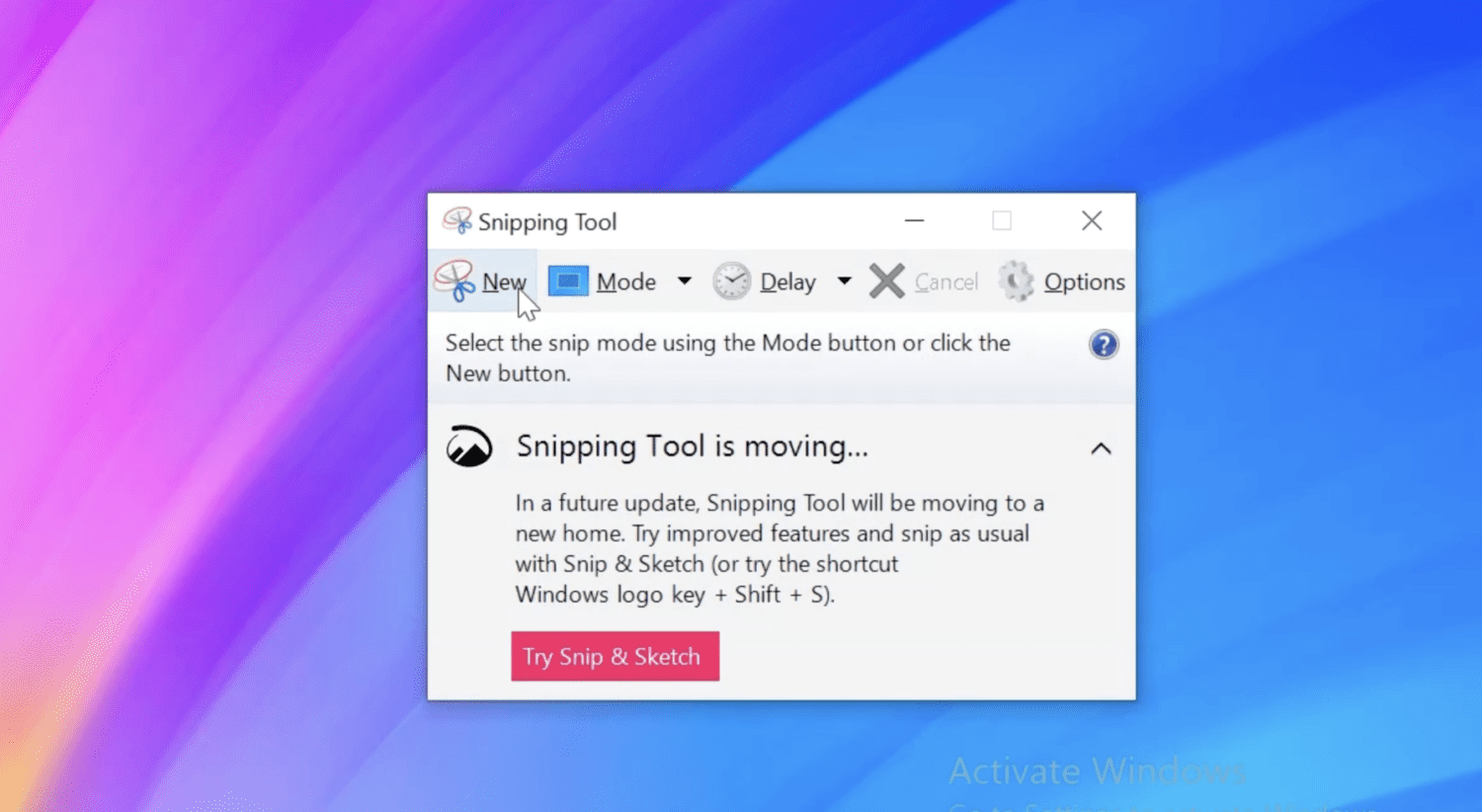
Făcând clic pe Nou, vă permite să faceți o nouă captură de ecran. Puteți schimba modul dacă doriți să schimbați raportul de capturare. În cele din urmă, puteți seta o Întârziere, care este doar cronometrul.
După capturarea capturii de ecran, o puteți salva în orice folder de destinație de pe computer. Pentru a renunța la captura de ecran și a captura una nouă, faceți clic pe Nou din nou pentru a începe de la capăt.
Din Game Bar
Aplicația Xbox Game Bar pe Windows este un supliment minunat pentru persoanele cărora le place să-și înregistreze jocul sau să captureze momente intense în timp ce joacă jocuri. Îl puteți folosi chiar dacă nu este în scopuri de jocuri, iar realizarea unei capturi de ecran prin intermediul acesteia este o caracteristică utilă.
Începeți prin a apăsa tasta Windows + G de pe tastatură. Înainte de a-l apăsa, asigurați-vă că vă aflați în fereastra activă căreia doriți să faceți o captură de ecran.
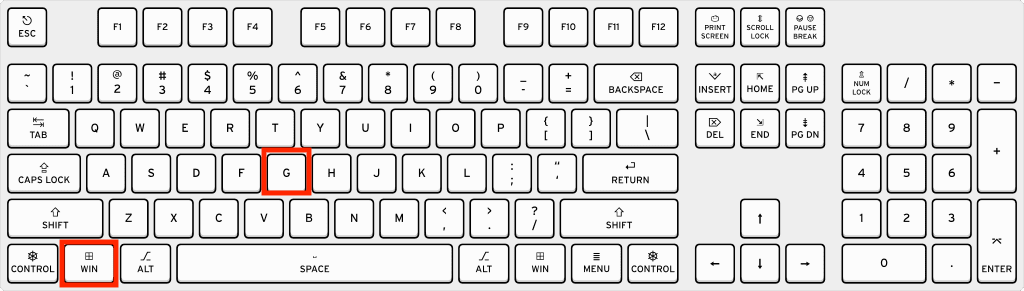
Veți vedea că apar o grămadă de comenzi și opțiuni pe ecran.
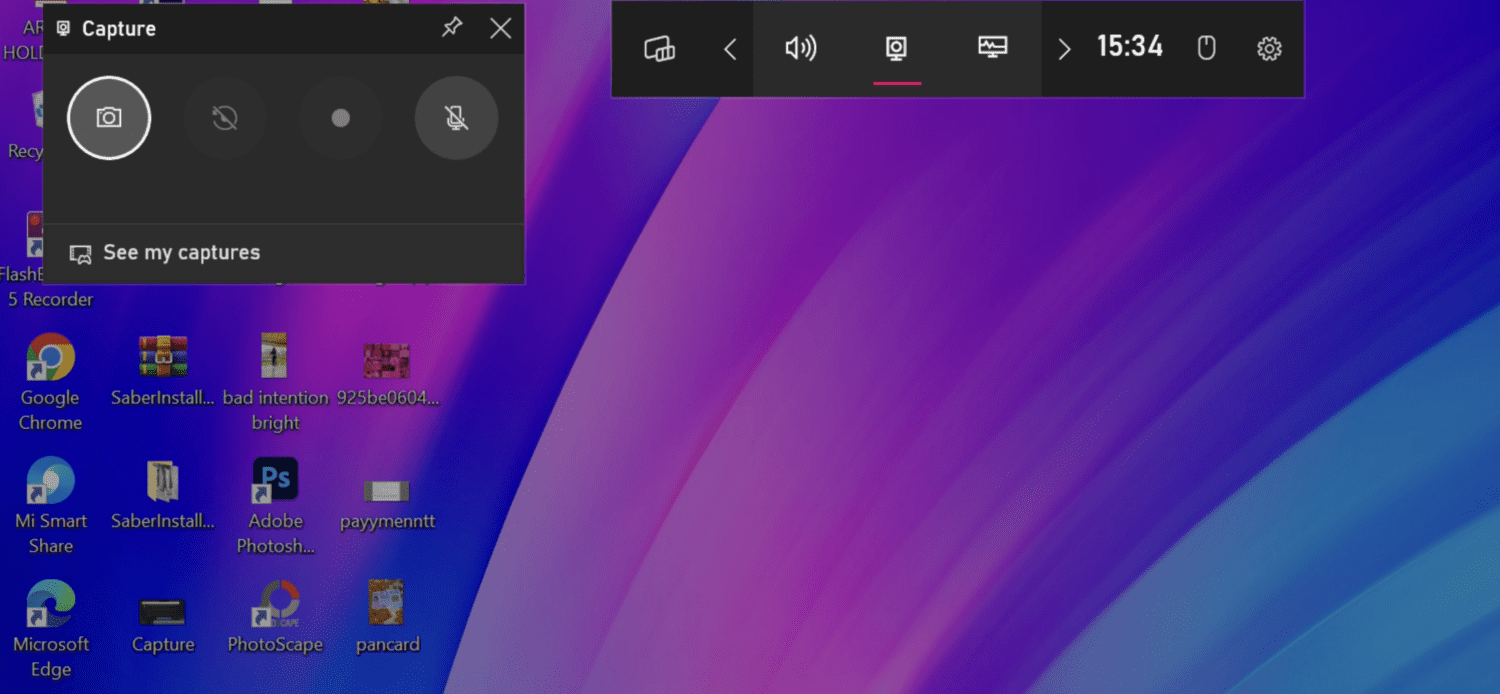
Tot ce trebuie să faceți este să faceți clic pe pictograma camerei, care va captura întregul ecran al ferestrei active.
Dacă doriți mai multe opțiuni de personalizare pentru capturile de ecran, cum ar fi desenul sau adnotarea, vă recomand să utilizați un instrument terță parte dedicat acestui scop.
Există multe astfel de instrumente, dar iată câteva dintre cele mai bune alegeri ale mele.
#1. Snagit
TechSmith are o gamă largă de instrumente valoroase, iar Snagit este unul dintre ele. Este un instrument puternic pentru a face capturi de ecran și a vă înregistra ecranul. Interfața sa intuitivă face să capturați întregul ecran sau doar o anumită parte a acestuia foarte ușor.
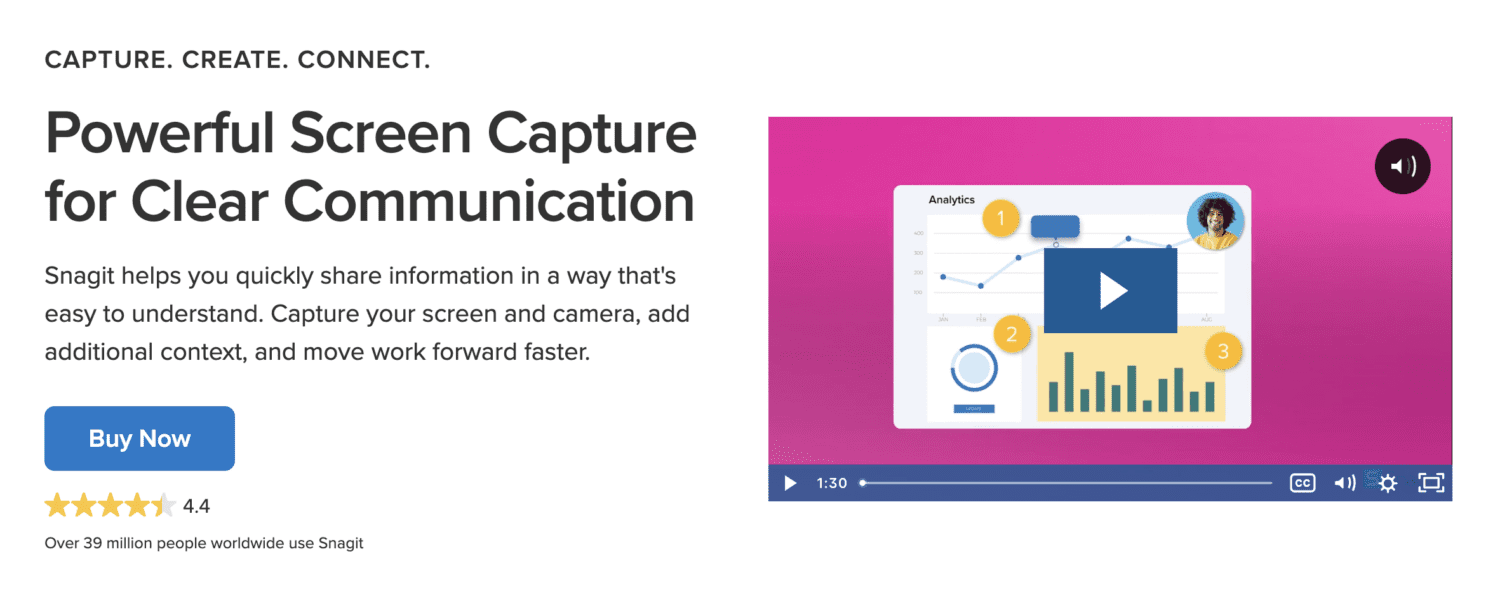
După ce capturați captura de ecran, le puteți marca, adăuga adnotări și efectua diverse sarcini de editare.
Pe lângă modul tradițional de a face capturi de ecran, vă permite să capturați ecranul de derulare, ceea ce poate fi foarte util în anumite situații.
Puteți partaja capturi de ecran direct din instrument cu prietenii și membrii echipei.
#2. LightShot
Un software foarte popular care există de mult timp, LightShot vă permite să faceți capturi de ecran personalizabile în câteva secunde. De fapt, este nevoie de doar două clicuri pentru a face o captură de ecran cu acest instrument.
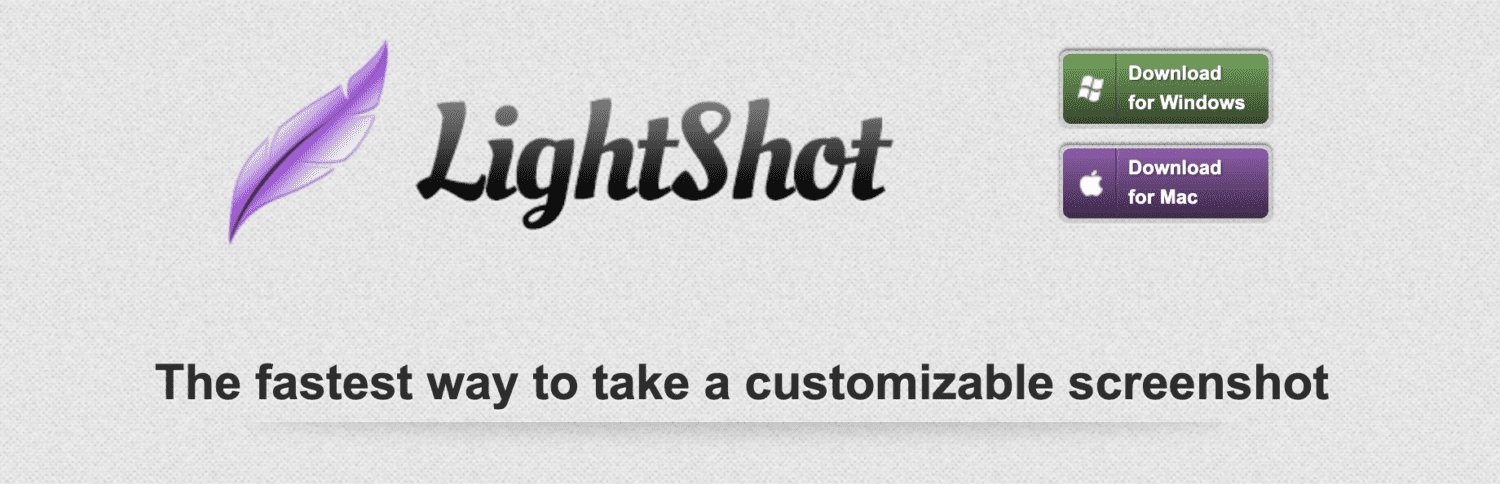
Pe lângă faptul că este ușor de utilizat, LightShot este cunoscut pentru că oferă o mulțime de caracteristici uimitoare, cum ar fi:
- Partajare convenabilă prin intermediul unui link
- Opțiuni de editare în timpul și după capturarea unei capturi de ecran
- Găsiți instantaneu imagini similare cu ecranul dvs
De asemenea, este important să menționăm că acesta este un instrument ușor, așa că nu vă presează deloc spațiul de stocare.
#3. ShareX
Complet gratuit și open-source, capabilitățile de capturare a ecranului ShareX sunt una despre care să vorbim, în ciuda faptului că nu are nicio etichetă de preț atașată.
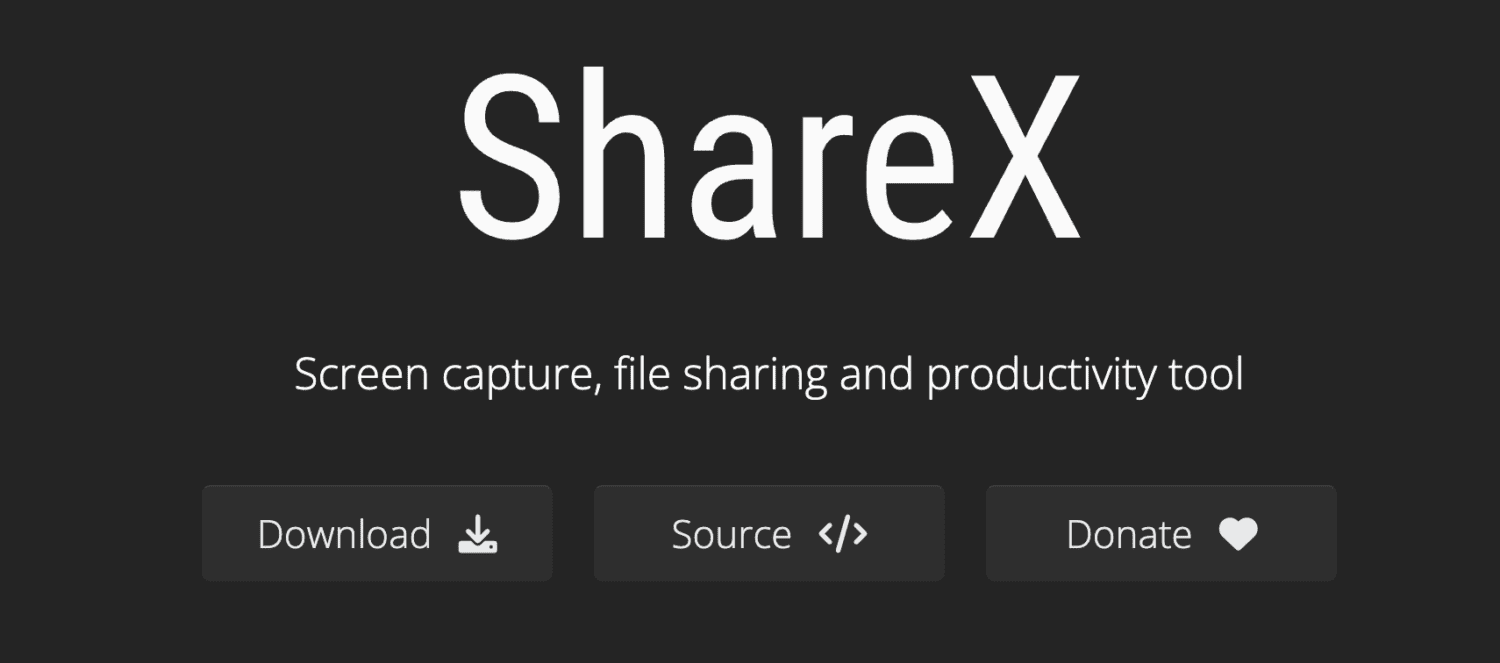
Are o mulțime de opțiuni pentru a face o captură de ecran, inclusiv:
- Ecran complet
- Ecran de defilare
- Fereastra activă
- Regiune personalizată
- Captură automată
- Meniul Monitor
Și nu se oprește aici. După capturarea unei capturi de ecran, vă permite să adăugați efecte de imagine, să o salvați ca fișier, să o copiați în clipboard, să imprimați imaginea, să recunoașteți textul (OCR) și multe altele.
ShareX este foarte ușor și are încredere de către marile companii.
#4. ScreenPresso
ScreenPresso știe ce este nevoie pentru a trimite punctul tău către cineva folosind o captură de ecran, așa că dezvoltatorii au creat acest instrument suprem care acoperă tot ceea ce este legat de captură de ecran.
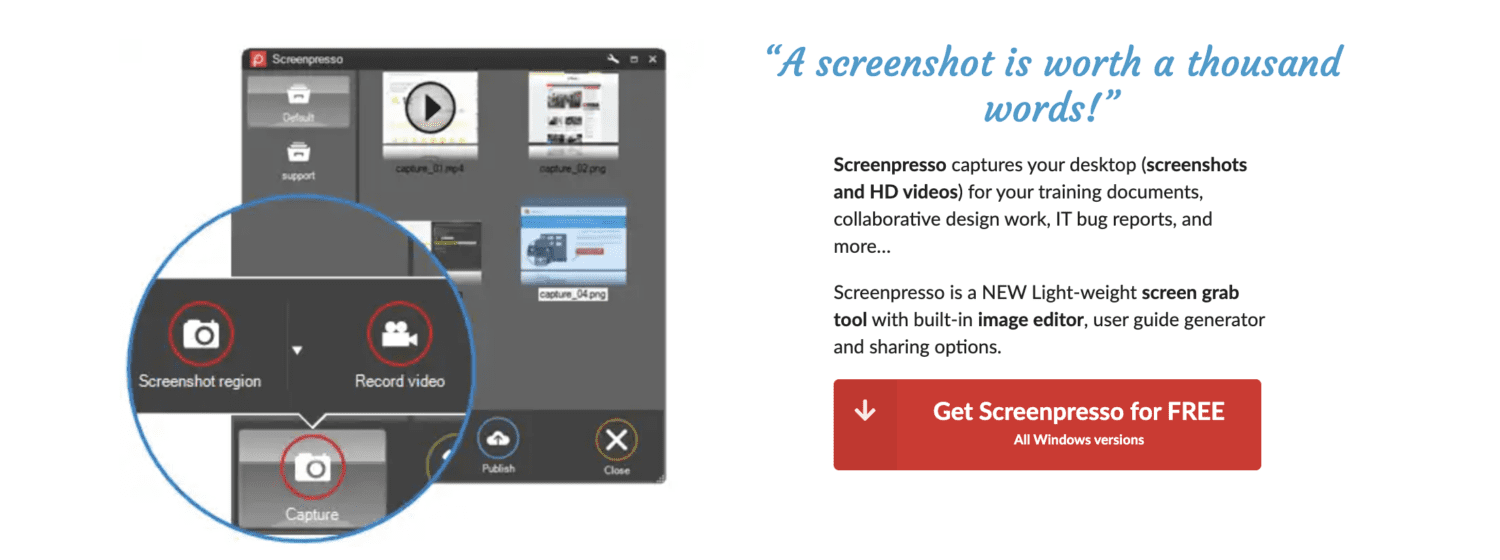
Este ușor, are un editor încorporat și are mai multe opțiuni de partajare. De asemenea, puteți utiliza generatorul de ghid de utilizare disponibil în beneficiul dumneavoastră.
Vă permite să luați o anumită parte a ecranului, o anumită fereastră sau întregul ecran. De asemenea, puteți captura o fereastră de derulare sau un cursor de mouse (o caracteristică unică).
Dacă vă place să setați temporizatoare înainte de a captura ecranul, puteți utiliza funcția Întârziere. Cu editorul încorporat, puteți adăuga text, săgeți, bule, forme și alte elemente.
Gânduri de închidere
Capturile de ecran sunt un element esențial al vieții noastre digitale, mai ales dacă ești o persoană care împărtășește mult conținut didactic. De asemenea, este foarte util pentru depanarea problemelor tehnice.
Utilizând oricare dintre metodele de mai sus, ați putea să vă capturați cu ușurință ecranul pe Windows – cum ar trebui să fie capturarea de capturi de ecran.
Apoi, învață să capturi de ecran Netflix pe un computer fără un ecran negru.