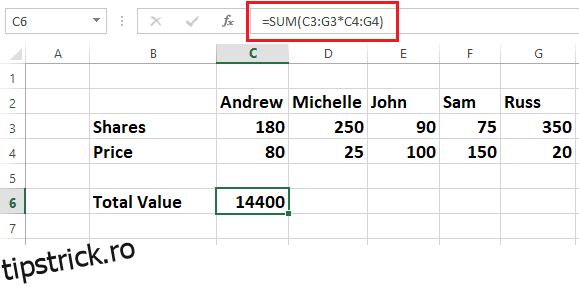Microsoft Excel este un software accesibil de gestionare, urmărire și analiză a datelor pentru toate industriile și sectoarele.
Cuprins
De ce a devenit Excel o nevoie pentru orice afacere?
Una dintre cele mai utilizate aplicații software astăzi este Microsoft Excel. Este un program flexibil care poate fi aplicat la multe sarcini. Excel este un instrument grozav pe care îl puteți avea în cutia dvs. de instrumente, indiferent dacă sunteți o persoană de afaceri, un student sau doar încercați să țineți evidența fondurilor sau activităților dvs.
Excel a devenit necesar pentru fiecare afacere mică și întreprindere semnificativă din numeroase motive, inclusiv, dar fără a se limita la capacitatea sa de a gestiona date, macrocomenzi și registre de lucru.
Înregistrarea datelor, controlul finanțelor și producerea de rapoarte sunt platforme excelente pentru crearea de grafice și diagrame.
Pe lângă faptul că este extrem de flexibil și ușor de utilizat, Excel are și un preț rezonabil. Poate fi folosit pentru diverse sarcini, de la stabilirea bugetelor până la urmărirea vânzărilor.
În plus, are tabele pivot, instrumente de graficare și Visual Basic pentru aplicații, un limbaj de programare macro. A fost o foaie de calcul utilizată pe scară largă pe sistemele de operare Microsoft Windows, Mac OS X, iOS și Android.
Iată câteva justificări cheie pentru motivul pentru care fiecare firmă are nevoie de el
- Ajutor în organizarea listelor de vânzări ale clienților, bugetarea și analiza stocurilor în sectorul financiar.
- Util pentru întreprinderile de comerț electronic pentru a identifica modele și a clasifica datele în grupuri semnificative.
- Îndeplinește sarcini de resurse umane, cum ar fi clasificarea orelor lucrate și aranjarea profilurilor și cheltuielilor angajaților.
- Alte aplicații ale sale includ calendare de conținut, colectare de date despre consumatori, facturare și urmărirea și administrarea inventarului.
- Capacitatea sa de a se integra rapid cu alte conducte de date și instrumente de automatizare îl face unic. De exemplu, Zapier vă permite să conectați mii de aplicații populare cu Microsoft Excel.
Excel este necesar pentru toți cei care lucrează în orice industrie care necesită date tabelare. A ști cum să folosești Excel îți va face viața mult mai simplă, fie în afaceri, ca profesionist sau ca profesor.
Pentru a rezuma, Excel este o abilitate fantastică pentru oricine dorește să gestioneze date, să traseze diagrame, să analizeze date, să prognozeze, etc. Excel este esențial pentru proprietarii de companii pentru a avea mai multă eficiență și pentru a crește productivitatea, dar este, de asemenea, o abilitate excelentă pentru toți ceilalți. .
Ce este Formula Excel?
Formulele Microsoft Excel efectuează calcule, operații matematice și alte sarcini de procesare a datelor.
În Microsoft Excel, o formulă manipulează un grup de date de celule pentru a obține rezultatul dorit. Formulele returnează totuși un răspuns, chiar dacă rezultatul este incorect. Formulele Excel efectuează calcule de bază la cele mai complexe operații matematice.
Excel vă permite, de asemenea, să lucrați cu variabile de dată și oră și să efectuați numeroase alte operațiuni, cum ar fi găsirea de medii și procente pentru un grup de celule.
Această postare va acoperi unele dintre cele mai populare formule și comenzi rapide Excel pentru a vă ajuta să faceți sarcini rapid și ușor.
Să ne uităm la câteva dintre cele mai utilizate formule Microsoft Excel.
ARRAY
O formulă Excel numită ARRAY este utilizată pentru a efectua calcule complicate, care sunt adesea imposibil de făcut manual.
Poate fi aplicat în mai multe moduri, dar funcția sa fundamentală este ca o intrare pentru calcule într-un interval de celule Excel.
Cele două categorii de bază de formule matrice sunt cele care returnează o matrice de valori și cele care returnează o singură valoare. Formulele ARRAY sunt un instrument esențial pentru oricine dorește să profite la maximum de Excel și pot fi folosite pentru a executa o gamă largă de calcule diferite.
Ilustrație de matrice cu o singură celulă
După cum este ilustrat mai jos, formula matricei înmulțește acțiunile de la celula C3 la G3 și prețurile acestora de la celula C4 la G4. În cele din urmă, adaugă acele rezultate pentru a produce o valoare totală de 14400.
Această formulă este un exemplu de formulă de matrice cu o singură celulă, deoarece ocupă doar o celulă.

Excel permite simbolului egal (=) să înceapă formulele în sintaxa sa standard, simplificând această procedură. Puteți utiliza oricare dintre funcțiile Excel încorporate în formulele dvs. matrice.
Utilizatorii pot folosi funcțiile ARRAY ale registrului de lucru Excel pentru a efectua o varietate de calcule. Puteți obține mai multe detalii despre utilizarea Arrays, care pot fi obținute de la Microsoft.
IN MEDIE
Funcția AVERAGE (Media aritmetică) din Excel este utilizată pentru a calcula media datelor, așa cum sugerează numele acesteia. Media acestor date particulare este furnizată într-un rând sau coloană prin adăugarea tuturor valorilor numerice și împărțirea rezultatului la numărul de valori numerice.
Să folosim o ilustrație pentru a vă ajuta să înțelegeți acest lucru:
Să vedem cum să găsim prețul mediu al acțiunilor în foaia Excel de mai jos.
Plasați cursorul acolo unde doriți să inserați media, mergeți la meniul Autosum din colțul din stânga sus al Excel și alegeți MEDIE, așa cum se arată în foaia Excel de mai jos.

Se va adăuga formula pentru media întregului rând, afișând răspunsul la celula corespunzătoare, după cum se arată mai jos:

Videoclipul Microsoft vă poate învăța și cum să înțelegeți funcția Medie.
NUMARA
În Excel, funcția COUNT este utilizată de obicei pentru a număra numărul de celule dintr-o matrice dată.
Cu alte cuvinte, este folosit pentru a determina câte celule într-un anumit interval de numere sunt prezente.
De exemplu, puteți introduce formula =COUNT pentru a număra numerele dintre D4 și D8 (D4:D8). Funcția COUNT returnează patru, deoarece rezultatul acestui interval conține patru celule cu numere, așa cum este ilustrat în exemplul de mai jos:

Datele pot fi cuantificate folosind formula COUNT. Pentru a găsi mai multe informații despre cum să utilizați funcția COUNT, vizitați Microsoft Video.
DATA
Funcția Excel DATE poate fi utilizată pentru a combina anumiți ani, luni și zile din alte celule pentru a construi date.
Poate fi util să modificați în mod dinamic datele dintr-o foaie de lucru Excel pe baza altor informații.
Sintaxa implicită pentru formulă este =DATE (an, lună, zi). Imaginea de mai jos arată cum funcționează formula DATE în Microsoft Excel.

Puteți modifica formatul datei folosind opțiunea Format Cell, așa cum se vede în imaginea de mai jos.

DIVIZIA
În realitate, Excel nu are un simbol DIVISION. Doar apăsați tasta oblică (/) pentru a utiliza funcția de divizare. Este una dintre cele mai simple formule ale Excel.
Să examinăm un exemplu pentru a înțelege cum funcționează funcția DIVISION din Excel.
Formula =D/10 va fi folosită pentru a împărți valorile din coloana D la 10, așa cum se vede mai jos. Aceeași formulă poate fi aplicată tuturor celulelor dacă trageți în jos colțul celulei E4 către toate celelalte celule.

Formula de împărțire va fi =C4/D4, așa cum se arată mai jos, pentru a împărți numerele din celula C4 la numerele din celula D4.
Pur și simplu glisând colțul celulelor vă va permite să reproduceți rezultatele în orice număr de celule.

DACĂ
Comanda IF este o funcție Excel folosită frecvent. Permite comparații logice între valori și rezultate. Textul și valorile pot fi evaluate atât folosind funcția IF.
Funcția IF poate fi utilizată pentru operații matematice cu funcții logice precum AND și SAU în plus față de comparație. Evaluarea erorilor este o altă aplicație pentru aceasta.
În plus, puteți imbrica diferite funcții IF împreună pentru a efectua numeroase comparații.
Funcția IF din Excel efectuează un test logic și returnează o valoare sau un text atât pentru un rezultat adevărat, cât și pentru un rezultat FALS.
Sintaxa implicită este IF (test logic, valoare dacă este adevărată, valoare dacă este falsă).
Să examinăm foaia Excel pic1 de mai jos pentru a înțelege funcția IF:
Sarcina este de a identifica elevii care au obținut un punctaj mai mare de 50 și de a-i nota ca Reușit, în timp ce elevii care au obținut mai puțin de 50 ar trebui să fie înregistrați ca Recunoaștere.
Declarația IF, așa cum se arată mai jos în Imaginea 1, verifică scorurile elevilor în coloana D cu numărul 50, iar dacă scorul este mai mare de 50, se va marca ca Admis; dacă este mai mică de 50, se va insera ca Fail. Pass și eșuare sunt inserate în coloana Rezultate.
 Poza 1
Poza 1
Iată o altă ilustrare a modului în care o declarație IF poate fi aplicată managementului de proiect sau vânzărilor:
Sarcina este de a găsi proiecte care se încadrează în buget și peste buget în fișierul Excel de mai jos.
Formula DACA este adăugată la coloana E determină dacă un proiect este în limitele bugetului sau peste buget, comparând costul său real din coloana D cu prețul său bugetat din coloana C. Rezultatul este plasat în coloana E.

Multe companii folosesc funcția IF pentru a calcula programele de rambursare a datoriilor, pentru a crea programe de amortizare, pentru a evalua inexactitățile datelor, pentru a monitoriza bugetele, pentru a organiza datele etc.
STÂNGA, MIJLOCUL și DREAPTA
Pentru a extrage un anumit caracter, cuvânt sau număr dintr-o celulă Excel, utilizați comenzile LEFT, MID și RIGHT.
Să vedem o demonstrație rapidă a modului de a face asta.
Exercițiu – Extrageți prenumele din numele complet folosind funcția LEFT
Sintaxa funcției LEFT este =LEFT (text , num)
După cum se vede în foaia de calcul Excel de mai jos, exemplul nostru folosește =LEFT(B4,3), iar prenumele Sam este extras și introdus în celula D4. Prenumele din poziția finală din stânga este reprezentat de numărul 3.
Dacă doriți să extrageți nume și numere folosind funcția IF, trebuie să fiți foarte atenți când specificați numerele de început și de sfârșit; nu puteți doar să duplicați formula în celulele de mai jos și să vă așteptați la rezultat.
Deoarece prenumele Ricky are cinci litere, formula ta ar fi =LEFT(B5,5) dacă ai dori să extragi prenumele din B5.

Acum să vedem cum să folosim funcția MID și să separăm al doilea nume de numele complet.
Sintaxa funcției MID este =MID(text, număr de început, număr de final)
În foaia noastră Excel de mai jos, al doilea nume este Derling din celula B4, astfel încât formula să fie
=MID(B4,5,11).
D-ul lui Derling începe la numărul cinci, în timp ce G-ul lui Derling se termină la numărul 11. Numerele 5 și 11 sunt folosite în formulă. Derling va fi extras ca al doilea nume și introdus în celula E4.
În această funcție, trebuie să fiți atenți și când menționați numerele de început și de sfârșit. Nu puteți copia și lipi formula pentru a replica formula în alte celule.

În cele din urmă, vom extrage „ext.” numărul din coloana C folosind funcția DREAPTA
Sintaxa funcției RIGHT este =RIGHT (text , end num)
Priviți foaia Excel de mai jos pentru a vedea cum funcționează funcția DREPT.
Formula va fi =RIGHT(C4,2).
Numărul 2 este locația finală a ext. din dreapta. După cum se vede în imaginea de mai jos, extensia 88 va fi eliminată și plasată în celula F4.
Ca să nu mai vorbim că pentru a evita greșelile, numărul poziției trebuie să se potrivească exact.

Pentru a extrage rapid informații dintr-o bază de date vastă, cum ar fi contacte, adrese, liste etc., utilizați funcțiile LEFT, MID și RIGHT.
MULTIPLICARE
O altă operațiune ușoară Excel este înmulțirea numerelor folosind asteriscul
simbol.
Ați învățat deja că formulele Excel încep întotdeauna cu semnul egal (=). Pentru a înțelege formula de înmulțire, să ne uităm la un exemplu.
De exemplu, dacă introduceți formula = 11*5 și apăsați Enter, celula va afișa răspunsul ca 55.
Luați încă o ilustrație.
Dacă doriți să înmulțiți numărul din coloana C cu un număr din coloana D, atunci formula va fi =C5*D5, așa cum se arată mai jos în foaia Excel.

Dacă glisați colțul celulei E5 în orice alte celule, formula va fi aplicată automat tuturor, iar rezultatul va fi poziționat corespunzător.
Formula de înmulțire va începe cu PRODUS dacă doriți să înmulțiți anumite numere dintr-o coloană, așa cum este ilustrat în imaginea următoare.
 PRODUSUL poate fi folosit și pentru a menționa celule secvențiale separate prin două puncte (:), așa cum este ilustrat în imaginea 1.
PRODUSUL poate fi folosit și pentru a menționa celule secvențiale separate prin două puncte (:), așa cum este ilustrat în imaginea 1.
Poza 1
Există mai multe moduri de a utiliza funcția de înmulțire a Excel.
Formula pentru înmulțirea unui singur întreg constant cu o coloană întreagă este =C5$D$5, așa cum este demonstrat în foaia Excel de mai jos.
Exemplul de mai jos înmulțește toate numerele din coloana C folosind numărul constant 8 din coloana D.

Simbolurile dolarului ($) informează Excel că referința la D5 este „absolută”, ceea ce înseamnă că referința va fi întotdeauna D5 atunci când copiați formula într-o altă celulă.
PROCENT
Funcția PROCENTAGE din Excel este utilizată pentru a determina procentele diferitelor date, inclusiv procentele de răspuns corect la examen, prețul cu reducere bazat pe reduceri procentuale, diferența procentuală dintre două numere și multe altele.
Procentul este calculat ca proporție la sută în procedurile matematice. În acest sens, numitorul și numărătorul sunt împărțite, iar numărul rezultat este înmulțit cu 100.
Excel calculează procente împărțind datele și transformându-le în procente folosind comanda rapidă de la tastatură Ctrl+Shift+% sau semnul procentual (%) găsit în grupul Numere din fila Acasă, așa cum se vede în imaginea de mai jos.
Să ne uităm la exemplul de mai jos pentru a înțelege mai bine cum funcționează procentele:
Sarcina este de a determina procentul de studenți care au patru materii cu câte 100 de note fiecare.

După cum se arată mai jos, coloana I conține notele obținute de studenți, iar notele totale (100 de puncte pentru fiecare subiect x 4) sunt prezentate în coloana J.
Să examinăm acum procesul de calcul procentual.
Procentul se calculează folosind următoarea formulă.
= I5/J5 (Note obținute/Notă totală)

Această formulă este adăugată la coloana K din foaia Excel, iar rezultatele sunt prezentate mai jos; totuși, avem nevoie de procente în loc de zecimale.

Navigați la fila Acasă, selectați grupul de numere așa cum este indicat în imaginea de mai jos și faceți clic pe semnul procentului (%) sau apăsați CTRL+SHIFT+% pentru a converti aceste zecimale în procente. În imaginea Excel de mai sus, coloana L afișează rezultatele calculului.
Trebuie să fiți familiarizați cu formatarea celulelor pentru a înțelege zecimalele din funcția PERCENTAGE. Vizitați pagina Microsoft pentru a vedea o previzualizare a acesteia.
RANDOMIZE
În Microsoft Excel, nu există o funcție precisă pentru RANDOMIZARE elemente din listă.
Funcția RAND produce numere aleatorii ca bază pentru randomizarea listei pe baza ordinii crescătoare și descrescătoare dacă doriți să RANDOMIZEZI ceva.
Plasați funcția RAND în coloana de lângă lista pentru RANDOMIZE. Apoi, sortați aceste numere aleatorii în ordine crescătoare sau descrescătoare, ceea ce face ca elementele din listă să își schimbe pozițiile.
Puteți șterge coloana funcției RAND după ce articolele dvs. au fost randomizate, deoarece nu mai aveți nevoie de ea.
Pentru a înțelege mai bine cum funcționează funcția RAND, luați în considerare exemplul de mai jos.
Setați cursorul lângă lista de coloane, apoi tastați =RAND().

După cum puteți vedea în imaginea de mai jos, această funcție va insera un număr aleatoriu în celulă, iar dacă mutați colțul celulei, va reflecta toate numerele aleatoare până la capătul listei.
Accesați fila Acasă, faceți clic pe Sortare și filtrare, apoi alegeți fie Sortare de la cel mai mare la cel mai mic, fie Sortare de la cel mai mic la cel mai mare pentru a randomiza lista.

După cum puteți vedea din imaginea de mai jos, lucrurile de pe lista dvs. sunt randomizate. Puteți elimina coloana funcției RAND odată ce lista dvs. a fost generată aleatoriu.
SCĂDERE
Cele mai simple sarcini din Microsoft Excel sunt adăugarea și scăderea numerelor.
Să exersăm scăderea valorilor dintr-o coloană din valorile din altă coloană.
Formula începe cu semnul egal (=), selectează celula din care se scade, introduce semnul negativ (-) și selectează celula următoare.

Formula de scădere va fi duplicată în toate celulele dacă glisați colțul celulei E4.
Puteți chiar să scădeți un singur număr din gama de numere.
Să vedem exemplul de mai jos pentru a înțelege

Formula va fi =C5-$D$5, așa cum este afișată în foaia Excel de mai jos. Puteți introduce această formulă în coloana alăturată. Mutând colțul celulei E5, puteți copia această formulă în alte celule.
SUMĂ
În Excel, funcția SUM combină mai multe numere, adaugă un singur număr la o serie de numere, adaugă numere de la o coloană la alta etc.
Să vedem cum să adăugați numere din celule alternative.
Formula de sumă începe cu semnul egal (=), așa cum se arată în foaia Excel de mai jos.

Plasați cursorul acolo unde doriți să apară numerele totale, apoi începeți prin adăugarea unui simbol egal (=), alegând celula la care doriți să adăugați, urmat de semnul plus (+) și făcând acest lucru de câte ori doriți . După ce apăsați enter, veți obține suma numerelor alternative, așa cum se arată mai jos.
Să vedem cum să folosiți metoda AutoSum pentru a adăuga toate numerele într-o singură coloană. Este, din nou, una dintre cele mai simple formule din Microsoft Excel.
Să folosim același exemplu ca mai devreme și să adăugăm toate numerele simultan.

Toate numerele selectate vor fi adăugate automat accesând fila Acasă, trecând la zona de editare și selectând Suma automată, așa cum se arată în imaginea de mai jos.
SUMIF
În Excel, funcția SUMIF adaugă numere care îndeplinesc condiții specifice.
De exemplu, dacă doriți să adăugați numere mai mari de 11 dintr-un interval de numere, este utilizată funcția SUMIF.
Acum să vedem cum să efectuăm acest calcul.
Setați intervalul de celule și condiția pentru adăugare; în acest caz, dorim să adăugăm numai valori mai mari de 11.

După cum se poate vedea în exemplul de mai jos, formula pentru a efectua această operație este =SUMIF (C4:C10, „>11”).
De asemenea, puteți utiliza SUMIF pentru a adăuga numere în funcție de o condiție de text. Este o formulă foarte flexibilă pe care o puteți folosi pentru a integra, în funcție de circumstanțe, în orice pagină Excel.
TUNDE
Spațiile suplimentare de început sau de final sunt eliminate folosind TRIM.
Formula TRIM începe de obicei cu un semn egal (=), urmat de informațiile despre celulă și de Enter.
=TRIM (C7)

După cum se vede în imaginea de mai jos, funcția TRIM elimină spațiile de început, excesul și final din celula C7.
Când formatați o foaie Excel uriașă, funcția TRIM este utilă, deoarece tot ce trebuie să faceți este să specificați intervalul de celule pentru a elimina orice spații suplimentare.
CĂUTARE V
Căutarea manuală ar dura mult timp, mai ales dacă registrul de lucru este extins, pentru a găsi ceva într-un tabel mare sau într-un interval mare de celule.
În astfel de circumstanțe, funcția VLOOKUP este destul de utilă. Este folosit pentru a localiza numărul unui articol, textul etc., într-un anumit interval.
Aruncă o privire la acest exemplu pentru a vedea cum funcționează CĂUTARE V.
Numele elevilor și informațiile despre rezultatele testelor lor sunt incluse în fișierul Excel de mai jos.
Sarcina este de a găsi statutul de rezultat al lui Margaret Adleman, al cărei număr este 3.
Ecuația pentru a efectua această acțiune este
=CĂUTARE V(G5, B4:E9,4, FALSE)
- Să înțelegem detaliile sintaxei
- G5: Această celulă conține termenul sau numărul de căutare pe care doriți să-l găsiți din tabelul mare sau din registrul de lucru
- B4:E9: Acesta este intervalul de tabel în care caută VLOOKUP.
- 4: Instruiește funcției CĂUTARE V să returneze valoarea din a patra coloană a tabelului din același rând.
FALSE: returnează o eroare dacă potrivirea nu este găsită.
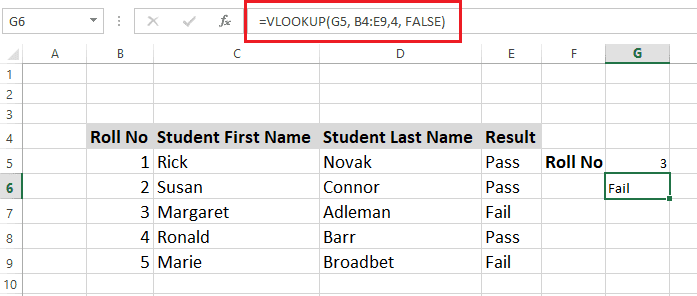
După cum se vede din foaia de lucru de mai jos, funcția VLOOKUP a identificat starea rezultatului Margaret Adleman ca Eșuare în celula G6.
Utilizați XLOOKUP, o versiune actualizată a VLOOKUP, dacă aveți Excel 365 sau Excel 2021. Beneficiile suplimentare ale funcției XLOOKUP includ posibilitatea de a căuta în orice direcție și furnizarea de potriviri precise în mod implicit. În plus, este mai simplu și mai convenabil de utilizat.
Ce sunt comenzile rapide Excel?
Comenzile rapide Excel vă pot simplifica munca și vă permit să finalizați sarcinile rapid și eficient, fără a trece constant prin meniu.
Când lucrați cu o bază de date considerabilă, comenzile rapide Excel pot fi benefice. Puteți obține rapid funcționalitatea de care aveți nevoie cu câteva apăsări de taste.
Ele vă pot accelera și simplifica analiza datelor. Puteți afla rapid ce se întâmplă în registrul de lucru cu ajutorul comenzilor rapide.
Să vedem câteva comenzi rapide populare Excel.
Selectați rapid rânduri sau coloane
Faceți clic pe alfabetul din partea de sus a coloanei pentru a alege rapid întreaga coloană sau selectați orice celulă și apăsați Ctrl + Spațiu pentru a selecta întreaga coloană.
Faceți clic pe numerele de serie din extrema dreaptă a foii pentru a alege rapid întregul rând, selectați orice celulă și apăsați Shift + Space pentru a selecta întregul rând.
Tasta control (Ctrl), în timp ce faceți clic pe rândurile sau coloanele dorite, le va selecta pe cele aleatorii.
Formatarea numerelor [!] Ctrl+Shift+1
este o comandă rapidă pentru aplicarea formatului standard de număr.
Lucrați la registrul de lucru instantaneu
Aveți nevoie de câteva comenzi rapide pentru a lucra la un registru de lucru, care este după cum urmează:
Ctrl + N pentru a începe o nouă foaie de lucru
Ctrl + O va deschide o foaie de lucru existentă.
Ctrl + S Comanda de salvare a registrului de lucru
Ctrl + W va închide foaia de lucru curentă.
Ctrl + PageJos va avansa la următoarea foaie.
Ctrl + PageUp vă va duce la foaia anterioară.
Alt + A vă va duce la fila Date.
Alt + W vă va duce la fila Vizualizare.
Alt + M va afișa fila Formulă.
Introduceți data și ora curente
Apăsați Ctrl+; (punct și virgulă) pentru a adăuga data curentă.
Apăsați Ctrl+Shift+; (punct și virgulă), pentru a introduce ora curentă.
Copiați în celulele adiacente
Ctrl+R va copia valorile sau formulele într-o celulă de coloană adiacentă.
Ctrl+D va copia valorile sau formulele în celula următoare.
Ignorarea celulelor goale în timpul editării
Există patru metode principale pentru ignorarea celulelor goale.
1. Utilizați funcția IF pentru a ignora celulele goale din interval.
2. Utilizarea funcției ISBLANK din Excel pentru a ignora celulele goale dintr-un interval.
3. Funcția ISNUMBER.
4. Utilizarea funcției COUNT din Excel pentru a ignora celulele goale dintr-un interval.
Copiați și lipiți selecții multiple
Apăsați tasta Shift + săgeată în jos: pot fi selectate mai multe celule.
Ctrl+C va copia mai multe celule.
Ctrl+V este folosit pentru a lipi numeroase celule.
Înapoi la locațiile anterioare
Caseta de dialog Go-To, de unde puteți merge la locația anterioară, va apărea când utilizați tasta F5 sau Ctrl + G.
Schimbați Formula în Valoare
Schimbarea formulei în valoare se face în trei pași:
Pasul 1: Evidențiați celulele pe care doriți să le convertiți
Pasul 2: apăsați Ctrl + C
Pasul 3: Shift + F10 și V împreună.
Introduceți celula și ștergeți datele
Pasul 1: Introducerea datelor într-o celulă
Pasul 2: Introduceți textul sau numerele necesare pentru a introduce date și apăsați ENTER sau TAB.
Pasul 3: Trageți mânerul de umplere (colțul celulei) pentru a completa datele automat în alte celule ale foii de lucru.
Pasul 4: Introduceți o întrerupere de linie apăsând ALT+ENTER pentru a începe o nouă linie de date într-o celulă.
Pasul 5: Pentru a șterge complet datele și informațiile foii Excel, accesați fila Acasă, grupul Editare, apoi faceți clic pe butonul Șterge și alegeți „Ștergeți toate”.
Cuvinte finale
Orice firmă are nevoie de Microsoft Excel ca instrument. Știind cum să utilizați Excel vă va beneficia indiferent de domeniul dvs., inclusiv vânzări, marketing, contabilitate sau orice altul.
Formula Excel și comenzile rapide descrise mai sus vă vor face mai ușor să vă gestionați activitățile, inclusiv, dar fără a se limita la, urmărirea datelor de vânzări, monitorizarea campaniilor dvs. de marketing, menținerea conturilor, organizarea activităților și multe altele. Puteți obține versiunea de încercare gratuită a Excel de la Microsoft.
În continuare, puteți consulta cursuri excel online pentru niveluri începători și avansate.