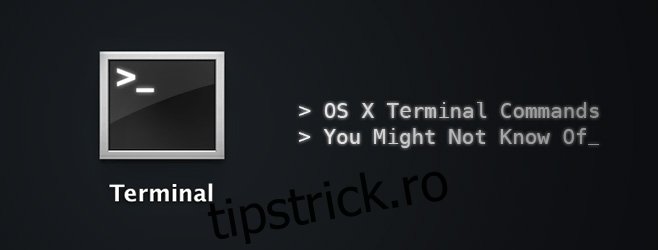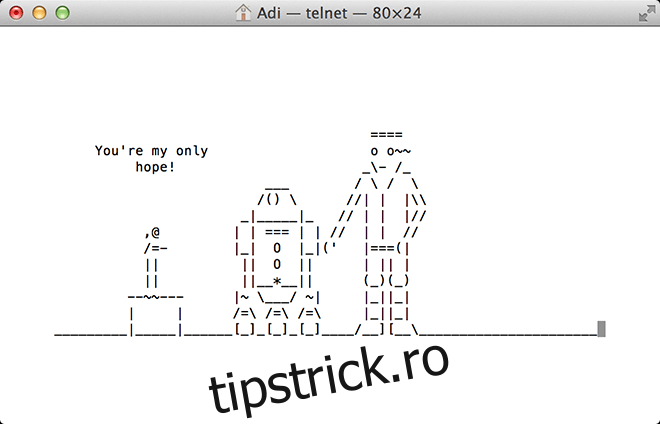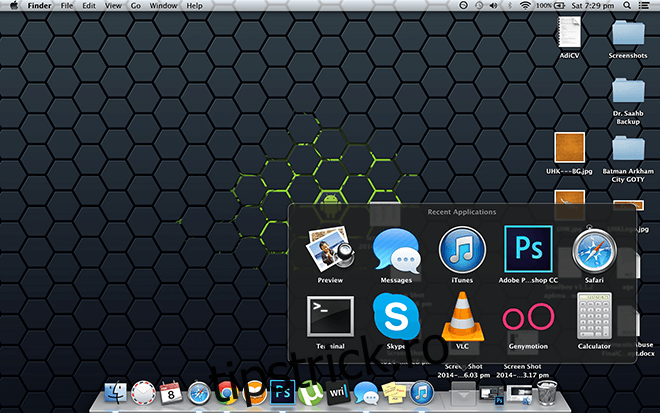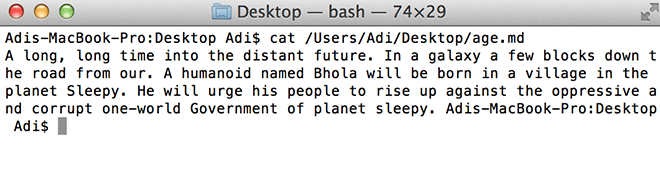Promptul DOS este ultima rămășiță a erei primordiale a calculatoarelor, existentă mai ales de dragul nostalgiei. Cu excepția cazului în care ați calculat din anii 90 (sau mai devreme), aproape că nu aveți niciun motiv să înțelegeți promptul de comandă, pentru că de ce ar face cineva? Este un spectacol trist. Îmi place să-mi încep postările cu un pic de atac Windows; ajută la ilustrarea modului în care terminalul OS X este încă relevant și crește în putere cu fiecare iterație. Am discutat deja despre cum puteți dezactiva tabloul de bord și centrul de notificări și cum puteți elimina umbrele din capturi de ecran, dar acesta este doar vârful aisbergului proverbial. Dacă înveți cum să folosești această putere, poți debloca abilități despre care nu știai că există.
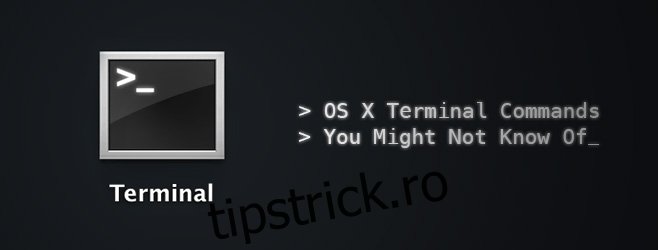
Trebuie să acceptăm că computerul modern nu are loc pentru introducerea instrucțiunilor. Este o chestiune neplăcută, pentru a o onora, vom menționa doar funcții pe care le puteți accesa exclusiv prin terminal (și poate unele aplicații terțe).
Cuprins
Faceți-vă Mac-ul să vorbească
say your-statement-here
Această comandă se explică de la sine, puteți declanșa funcția nativă text-to-voice scriind un cuvânt/propoziție urmat de „spune”.
Joaca jocuri
După cum menționăm aproape întotdeauna, OS X este bazat pe Unix și, ca atare, a moștenit numeroase moșteniri Unix care au supraviețuit migrării către Mac. Emacs, un editor de text, face parte din sistemul UNIX, care vine cu câteva ouă de Paște, precum jocurile. Tehnica este simplă. Mai întâi, găsiți numărul dvs. de versiune Emacs.
cd /usr/share/emacs/; ls
Aceasta va afișa numărul dvs. de versiune. Al meu este 22.1. Acum, introduceți următoarele:
ls /usr/share/emacs/22.1/lisp/play
Înlocuiți 22.1 cu orice număr ați obținut la pasul anterior. Primești un director cu toate jocurile disponibile. Faceți o notă sau faceți o captură de ecran. Dacă utilizați Mavericks, sunt șanse ca captura de ecran atașată să fie aceeași cu cea pe care o veți avea.
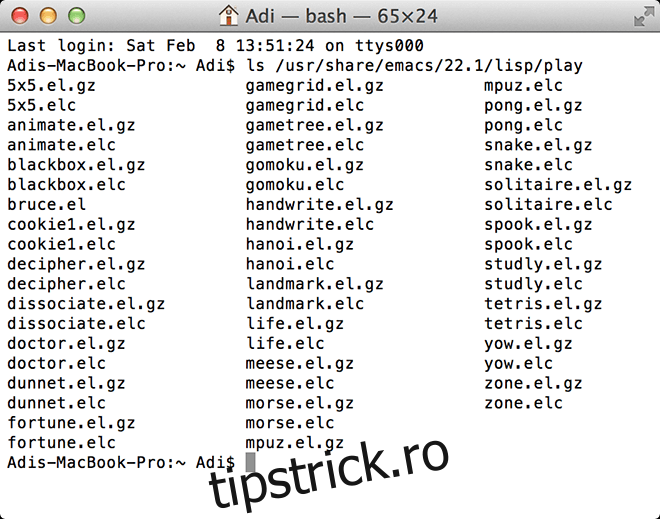
Acum porniți Emacs scriindu-l în terminal.
emacs
Pentru a accesa jocurile, apăsați „Esc”, apoi „x” și introduceți numele jocului pe care doriți să îl jucați, doar numele, fără extensii necesare. Puteți trece oricând la următorul joc, repetând acest proces.
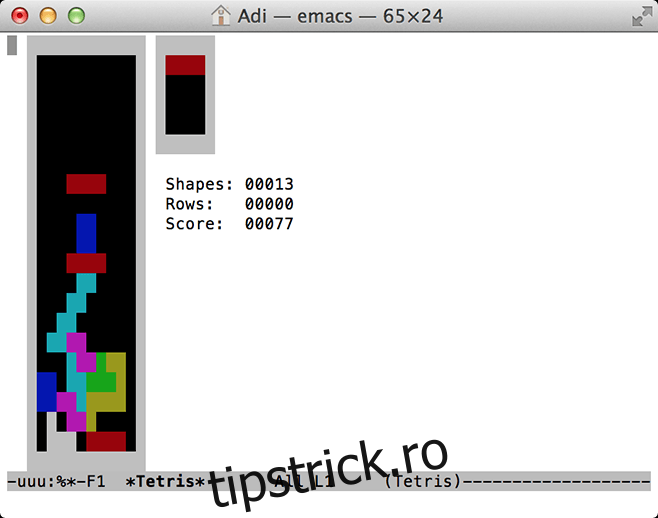
Urmărește Războiul Stelelor în ASCII
Apropo de nostalgie, puteți viziona de fapt Star Wars Episode IV – O nouă speranță pe computerul dvs., ilustrat prin arta ASCII. Dacă utilizați IPV6, veți fi tratat cu o versiune colorată cu mai multe scene. Dacă aveți acces SSH și Telnet, precum și o aplicație de terminal pe iOS, o puteți vizualiza și acolo. Asigurați-vă că nu redimensionați fereastra, altfel va deranja aranjamentul ASCII. Introdu comanda de mai jos în terminal și bucură-te.
telnet towel.blinkenlights.nl
Backup la Time Machine după bunul plac
Dacă lucrați la Time Capsule sau la orice dispozitiv de rezervă, puteți modifica frecvența cu care se face copii de rezervă ale sistemului. Pur și simplu introduceți
sudo defaults write /System/Library/Launch Daemons/com.apple.backupd-auto StartInterval -int 1800
Numărul de la sfârșitul comenzii de mai sus reprezintă secunde, 1800=30 minute. Puteți modifica acest lucru pentru a se potrivi cu orice frecvență de backup pe Time Machine doriți.
Redimensionați rezoluția previzualizării imaginii
Dacă comutați între diferite previzualizări, veți observa că imaginea se redimensionează de fiecare dată pentru a se adapta la noua imagine. Acest comportament este dezamăgitor pentru unii, în special pentru pasionații de benzi desenate digitale, dar poate fi remediat printr-o simplă comandă de terminal.
defaults write com.feedface.ffview udn_dont_resize_img_ win 1
Reporniți aplicația și ferestrele de imagine vor rămâne acum o dimensiune constantă. Pentru a reveni la valoarea implicită, introduceți din nou codul, înlocuind „1” de la sfârșit cu „0”.
defaults write com.feedface.ffview udn_dont_resize_img_ win 0
Radiografia cu raze X a dosarelor dvs
Această comandă funcționează numai cu Mountain Lion sau cu versiunea anterioară a OS X. Quick Look face ceea ce spune; vă oferă o privire rapidă asupra oricărui fișier, vă oferă dimensiunea totală a folderului, numărul de fișiere din interior etc. Puteți obține și mai multe detalii făcând o imagine cu raze X a unui folder, pur și simplu tastați:
defaults write com.apple.finder QLEnableXRayFolders -boolean YES; killall Dock
Pentru a dezactiva, introduceți următoarele
defaults write com.apple.finder QLEnableXRayFolders -boolean FALSE; killall Dock
Aplicații utilizate recent
Dacă vă place să aveți acces rapid la aplicațiile utilizate recent, trebuie doar să copiați și să lipiți comanda de mai jos și va deveni o comandă rapidă în Dock. Pentru a elimina comanda rapidă, faceți clic dreapta pe ea și „Eliminați din Dock”.
defaults write com.apple.dock persistent-others -array-add '{ "tile-data" = { "list-type" = 1; }; "tile-type" = "recents-tile"; }'; killall Dock
Redenumirea capturilor de ecran
Când faceți o captură de ecran pe Mac, convenția implicită de denumire este „Captură de ecran – Data – Ora”, dacă doriți să o schimbați astfel încât să puteți înlocui cuvântul „Captură de ecran”, utilizați următoarea comandă și înlocuiți „Orice vă place” cu cuvântul/expresia preferată.
defaults write com.apple.screencapture name "Anything you like"; killall SystemUIServer
Dacă doriți să reveniți la valoarea implicită, utilizați:
defaults write com.apple.screencapture name ""; killall SystemUIServer
Arată fișierele ascunse
Sigur, există aplicații care vă permit să priviți fișierele ascunse ale OS X, dar nu trebuie să căutați în altă parte pentru a obține acces la aceste fișiere, deoarece există o comandă foarte simplă care va face treaba pentru dvs.:
defaults write com.apple.finder AppleShowAll Files TRUE; killall Finder
A dezactiva:
defaults write com.apple.finder AppleShowAll Files FALSE; killall Finder
Activați AirDrop pe Mac-urile mai vechi
AirDrop este o funcție Mac concepută pentru a partaja rapid și ușor fișiere. Ele funcționează de la Mac la Mac, desigur că aceleași rezultate pot fi obținute cu unele soluții bazate pe cloud sau cu aplicații de partajare a fișierelor, dar o puteți activa și pentru Mac-uri mai vechi, chiar și prin ethernet.
defaults write com.apple.NetworkBrowser BrowseAllInterfaces -bool TRUE; killall Finder
Pentru a reveni la valorile implicite, introduceți:
defaults write com.apple.NetworkBrowser BrowseAllInterfaces -bool FALSE; killall Finder
Utilizarea sistemului de fișiere
Dacă doriți să aflați unde este utilizat cel mai mult sistemul dvs. de fișiere, scrieți
sudo fs_usage
Acordați-i un minut pentru a termina și apoi parcurgeți lista pentru a vedea ce vă ia majoritatea resurselor. Am descoperit că Google Chrome este cea mai solicitantă aplicație dintre toate.
Investigați fișierele
Dacă întâlniți un fișier neacceptat, dar doriți să știți ce se află în el, puteți utiliza următoarea comandă pentru a inspecta conținutul fișierului, acesta va deschide fiecare fișier, deși MP3-urile și videoclipurile vor arăta ca o farfurie. Acest lucru este util atunci când încercați să recuperați fișiere corupte sau doar să examinați un fișier pentru conținut. Doar scrieți „cat” urmat de calea care duce la fișier. Dacă nu sunteți familiarizat cu cum să navigați prin structurile de fișiere din terminalul OS X, faceți clic dreapta pe fișier și „Obțineți informații”, acolo veți vedea calea fișierului. Mai jos este un exemplu:
cat /Users/Adi/Desktop/age.md
Selectarea textului din privire rapidă
Quick Look este o opțiune în Mac care vă va permite să vă uitați la documentele text ca o previzualizare a imaginii (apăsați bara de spațiu pe orice document pentru a le vedea), cei care o folosesc știu că nu puteți selecta text din quicklook și trebuie să deschidă fișierul pentru a copia elemente din acesta. Cu toate acestea, cu comanda de mai jos, puteți face exact asta.
defaults write com.apple.finder QLEnableTextSelection -bool TRUE; killall Finder
Pentru a anula:
defaults write com.apple.finder QLEnableTextSelection -bool FALSE; killall Finder
Creați un fișier gol de orice dimensiune
Acest lucru este mai important pentru testarea altor aplicații, mai ales relevante pentru programatori/dezvoltatori. Această comandă vă permite să creați un fișier gol de orice dimensiune alegeți. Îi poți denumi orice alegi și tu. convenția este mkfile [filesize] [filename].[file-extension] mkfile 1m filename.ext
Comutați navigarea prin glisare cu două degete din Chrome
Chrome are acest obicei că, dacă glisați într-o direcție cu ambele degete, veți fi dus la pagina anterioară sau următoare (în funcție de gest), dacă, ca și mine, vă deranjează acest lucru, poate fi dezactivat cu un comandă simplă.
defaults write com.google.Chrome.plist AppleEnableSwipeNavigateWithScrolls -bool FALSE
Reporniți Chrome și se va termina. Dacă doriți înapoi funcția, introduceți următoarele
defaults write com.google.Chrome.plist AppleEnableSwipeNavigateWithScrolls -bool TRUE
Cunoașteți comenzile terminalului pe care nu le cunoaștem? Împărtășește-le cu noi în comentariile de mai jos.