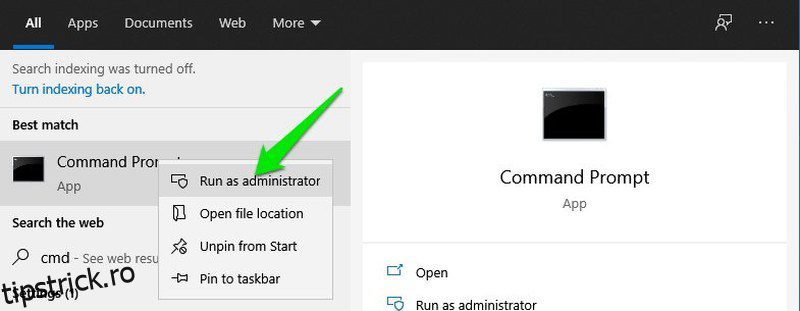Windows prompt de comandă poate efectua multe sarcini unice care de obicei nu pot fi realizate de alte componente Windows. Cel mai bine, funcționează chiar și atunci când alte componente Windows se rup, ceea ce îl face cel mai bun instrument pe care administratorii de sistem îl pot stăpâni.
În calitate de administrator de sistem, promptul de comandă Windows vă poate ajuta să obțineți mai multe informații despre computere și să executați comenzi automate pe mai multe computere simultan pentru a finaliza sarcinile de la distanță. Indiferent dacă doriți informații complete despre rețelele conectate, remediați erorile de fișier, obțineți informații despre componentele hardware sau gestionați unitățile de volum, puteți face totul prin linia de comandă.
Dacă sunteți nou în utilizarea promptului de comandă ca administrator de sistem, atunci vă pot oferi un impuls pentru a începe. Deși există sute de comenzi, în această postare, voi enumera unele dintre cele mai utile pe care administratorii de sistem le folosesc în mod obișnuit.
Cuprins
Cum se accesează promptul de comandă în Windows?
Mai întâi trebuie să știți cum să accesați promptul de comandă și să rulați comenzi în el. Cel mai simplu mod de a face acest lucru este prin utilizarea comenzii Run.
Apăsați tastele Windows+R pentru a deschide dialogul Run și tastați cmd în el pentru a lansa promptul de comandă. Puteți apoi să tastați comenzile pe care le-am menționat mai jos și să apăsați tasta Enter pentru a le executa.
Pentru unele comenzi care interferează cu fișierele și componentele sistemului, poate fi necesar să lansați promptul de comandă ca administrator. Pentru a face acest lucru, pur și simplu căutați cmd în caseta de căutare Windows și faceți clic dreapta pe aplicația prompt de comandă și selectați Executare ca administrator.
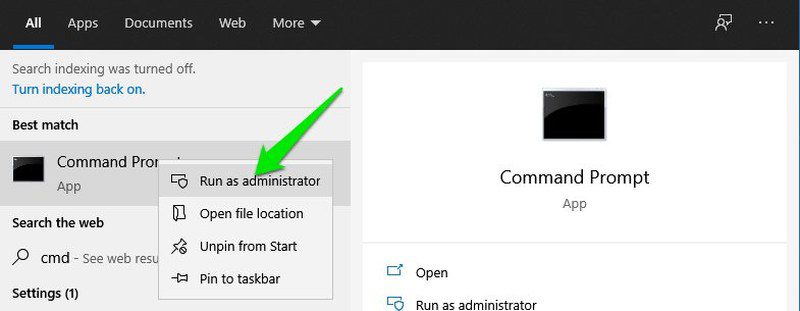
Acum că știți cum să accesați promptul de comandă și să utilizați comenzi, să vedem 15 comenzi din promptul de comandă Windows care vă vor ajuta ca administrator de sistem.
ipconfig/all
Indiferent dacă trebuie să remediați erorile de conexiune sau să creați o conexiune la distanță cu alte computere, comanda ipconfig/all este cel mai bun prieten al tău. Această comandă va afișa toate valorile configurației rețelei într-un singur loc. Aceasta include numele de gazdă, adresa IP, gateway-ul implicit, masca de subrețea, funcțiile de rețea și multe altele.
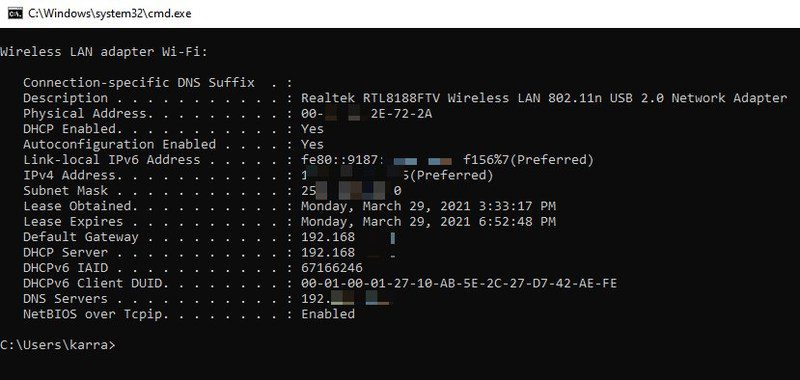
Cum se utilizează comanda ipconfig/all și parametrii acesteia
Tracert
Dacă computerele pe care le administrați fac parte dintr-o rețea mare și sunt conectate prin mai multe routere sau punți, comanda tracert vă poate ajuta să găsiți probleme de rețea urmărind traseul pe care îl parcurge un pachet. Această comandă poate afișa fiecărei gazde rutele pachetelor prin care ajunge la o anumită gazdă. Folosind aceste informații, puteți urmări cauza problemei în care pachetul se pierde.
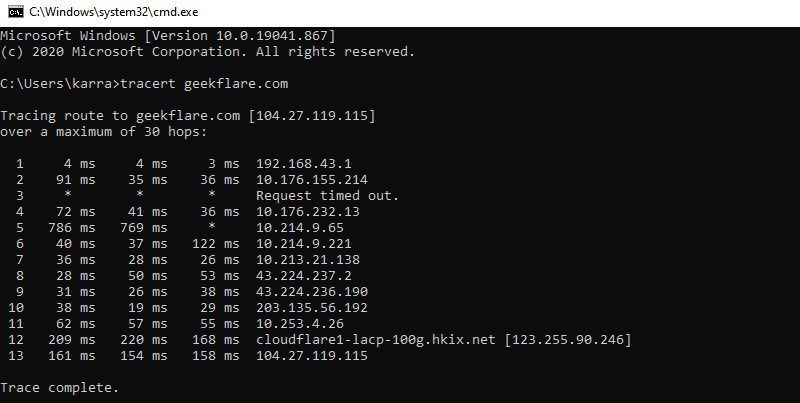
De asemenea, indică timpul necesar pentru a ajunge la fiecare gazdă, astfel încât să puteți urmări și problemele de performanță ale rețelei.
Cum se utilizează comanda tracert și parametrii acesteia
DriverQuery
Comanda driverquery arată lista completă a driverelor instalate în computerul dvs. împreună cu istoricul când au fost instalate. Deși Windows Device Manager este un instrument mai bun pentru a remedia problemele driverului, această comandă vă poate ajuta atunci când trebuie să urmăriți istoricul instalării driverului.
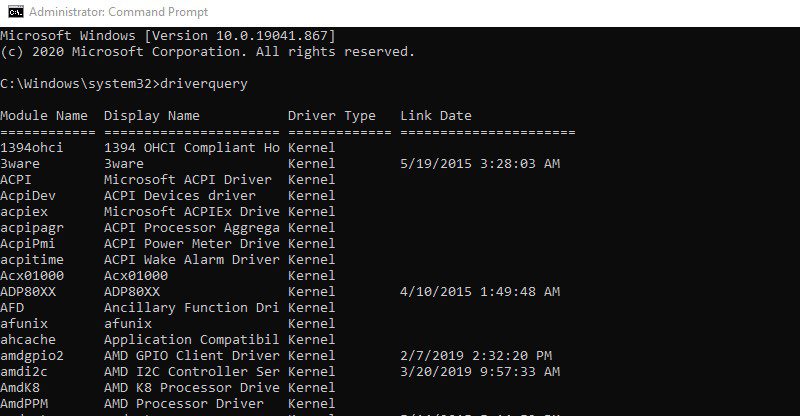
Cum se utilizează comanda driverquery și parametrii acesteia
Informatie de sistem
Cu comanda systeminfo puteți vizualiza informații detaliate despre computerul dvs. și sistemul de operare, cum ar fi proprietarul sistemului, modelul computerului, timpul de pornire, numele rețelei, tipul de sistem și multe altele. De asemenea, arată informații de bază despre hardware, inclusiv procesor, RAM și spațiu pe disc.
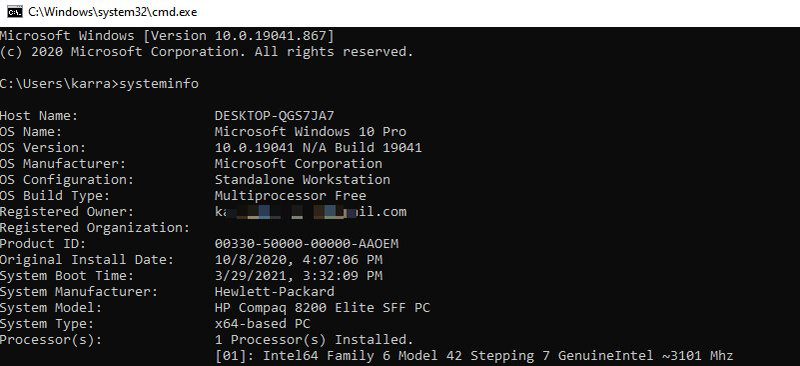
Cum se utilizează comanda systeminfo și parametrii acesteia
Powercfg
Comanda powercfg este utilizată pentru a gestiona opțiunile de alimentare ale Windows. Spre deosebire de setările obișnuite ale opțiunilor de alimentare ale Windows, powercfg vă permite să executați comenzi care sunt imposibil de realizat din setările de alimentare, cum ar fi setările de import/export sau urmăriți timpii de trezire.
Cum se utilizează comanda powercfg și parametrii acesteia
SFC/scanare
SFC (System File Checker) este comanda folosită pentru a verifica toate fișierele de sistem și pentru a căuta erori. Odată găsită, comanda va înlocui automat fișierul cu unul nou din cache. Deși are mai mulți parametri, cel mai comun este sfc/scannow care pur și simplu rulează scanarea pe toate fișierele de sistem.
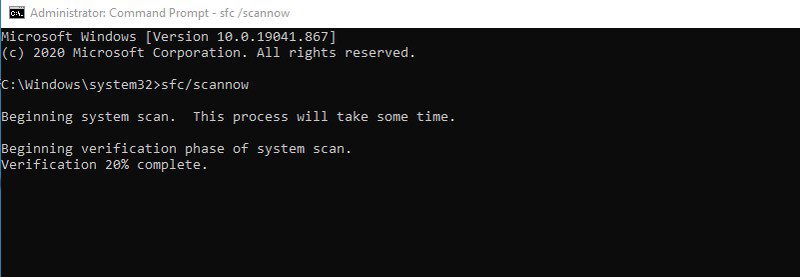
Cum se utilizează comanda SFC și parametrii acesteia
Chkdsk
Această comandă este utilizată pentru a scana hard disk-ul pentru erori logice sau fizice și pentru a le remedia automat. Cu toate acestea, trebuie să utilizați parametrul potrivit pentru a remedia erorile. Pentru majoritatea utilizatorilor, comanda chkdsk/r ar trebui să fie suficientă pentru a găsi și remedia automat erorile sistemului de fișiere și sectoarele defecte.
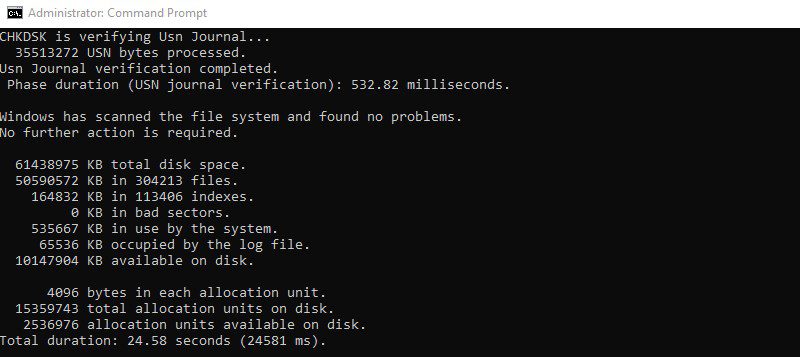
Cum se utilizează comanda chkdsk și parametrii acesteia
Netstat
O comandă puternică de depanare a rețelei care arată atât conexiunile de intrare, cât și de ieșire la computer, împreună cu tipul de protocol. Nu numai asta, dar puteți folosi și comanda netstat pentru a face o grămadă de alte lucruri folosind parametrii. Puteți vedea tabelul de rutare, numărul de octeți și pachete trimise/primite, ID-ul procesului (PID), numele programului care a stabilit conexiunea și multe altele.
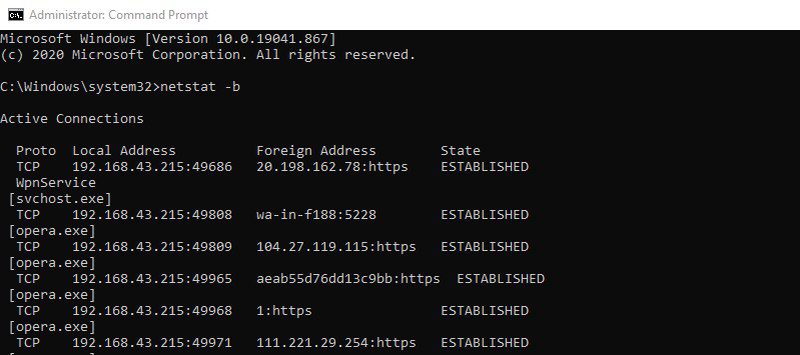
Lista de sarcini
O comandă simplă pentru a vedea procesele care rulează în prezent pe un computer, similar cu fila procese din managerul de activități din Windows. Cu toate acestea, comanda tasklist este mai utilă pentru a vedea procesele altui PC de la distanță. Deși rețineți că nu arată utilizarea memoriei în timp real, spre deosebire de managerul de activități.
Cum se utilizează comanda tasklist și parametrii acesteia
GetMac
Dacă trebuie să vedeți adresa MAC a unui computer sau a mai multor computere conectate printr-o rețea, atunci getmac este comanda potrivită. Folosind fără parametri, va afișa adresa MAC a dispozitivului curent. Deși puteți utiliza parametrii pentru a vizualiza adresele MAC ale PC-urilor într-o rețea.
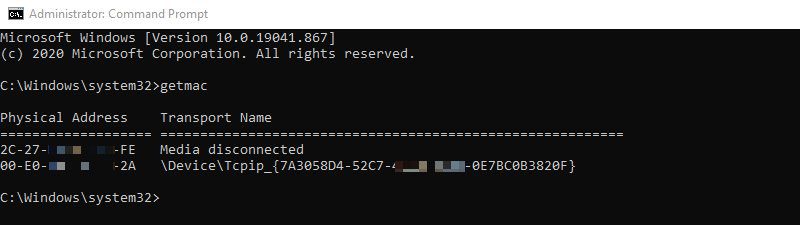
Cum se utilizează comanda getmac și parametrii acesteia
Oprire/e
Comanda de oprire are mulți parametri pentru a controla oprirea și repornirea unui computer sau a mai multor computere de la distanță. Comanda shutdown/s va închide computerul curent după o întârziere. De asemenea, puteți utiliza parametri precum /r sau /h pentru a reporni computerul specificat sau pentru a-l pune în stare de hibernare.
Cu siguranță, o comandă obligatorie pentru a închide rapid mai multe PC-uri pe care le gestionați.
conf. univ
Puteți utiliza această comandă pentru a vizualiza și gestiona asocierile de fișiere ale unui computer. Comanda assoc va lista toate extensiile de fișiere împreună cu programele asociate acestora. Puteți adăuga extensia lângă comanda asoc pentru a vedea programul asociat cu extensia respectivă; de exemplu, asoc .mp3 va arăta programul care rulează fișiere mp3 pe computer.
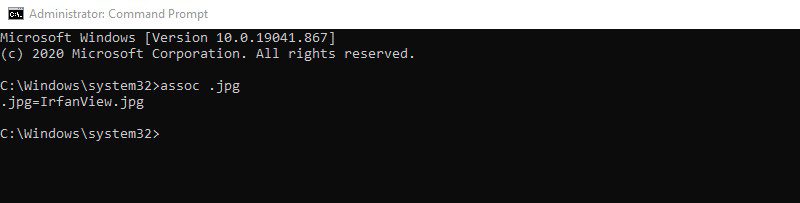
De asemenea, puteți utiliza parametrii pentru a modifica asocierile fișierelor de pe computere de la distanță.
Cum se utilizează comanda asoc și parametrii acesteia
Robocopie
Este similar cu funcția de copiere/lipire din Windows, dar este extrem de personalizabil folosind parametri. Comanda robocopy de bază
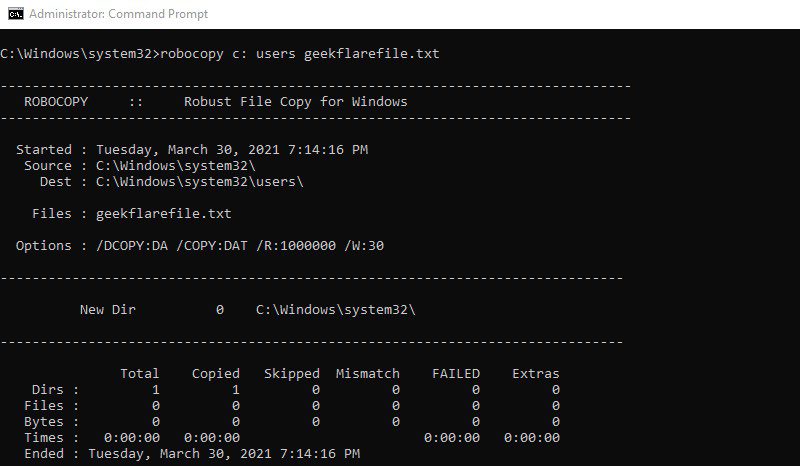
Această comandă are zeci de parametri care pot oferi control deplin asupra datelor în mișcare, perfecte pentru gestionarea datelor între mai multe computere.
Cum se utilizează comanda robocopy și parametrii acesteia
Format
Dacă trebuie să formatați discul fără acces la caracteristica de formatare a Windows, atunci formatarea este o comandă puternică pentru a face acest lucru. Trebuie să furnizați eticheta de volum, iar comanda va șterge toate datele de pe acel volum. De asemenea, puteți configura tipul sistemului de fișiere, modificați eticheta volumului, modificați dimensiunea unității de alocare, creați volum comprimat și multe altele folosind parametri.
Cum se utilizează comanda format și parametrii acesteia
Nume gazdă
Trebuie să știți numele de gazdă al unui computer pentru a crea o conexiune la distanță, iar comanda nume de gazdă vă poate spune cu ușurință numele oricărui computer. Introduceți numele de gazdă, iar promptul de comandă vă va spune imediat numele de gazdă al computerului. Este o comandă simplă care nici măcar nu are parametri, dar este extrem de utilă atunci când trebuie să creezi conexiuni la distanță.
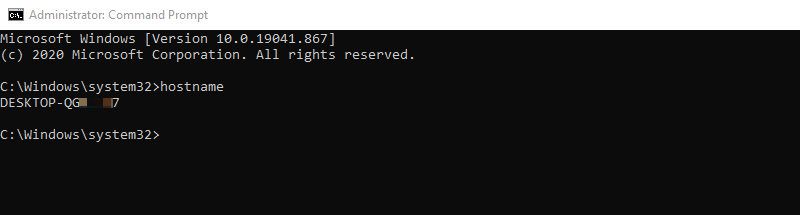
Gânduri de sfârșit
Acestea au fost comenzi de prompt de comandă care cred că vor ajuta enorm la sarcinile de zi cu zi ale unui administrator de sistem. Dacă sunteți interesat să aflați mai multe comenzi, puteți verifica lista de comenzi Windows de către Microsoft. Puteți face clic pe oricare dintre comenzi pentru a afla ce face și pentru a vedea parametrii acesteia.