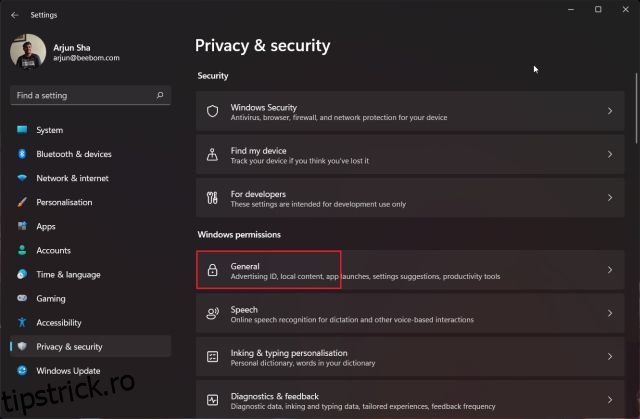În ultimul timp, Microsoft a primit o mulțime de critici pentru adăugarea de servicii de fundal inutile, rularea de telemetrie activă pentru a vă urmări activitatea, bloatware inutile adăugat la sistem și multe altele. Mulți critici au criticat chiar Microsoft și au comparat Windows cu programele spyware. Adevărul este că, după lansarea Windows 10, Microsoft a colectat din ce în ce mai multe date despre utilizatori. Și cu Windows 11, lucrurile nu iau întorsătura corectă. Deci, dacă vă îngrijorează confidențialitatea pe Windows 11, urmați tutorialul nostru pentru a vă proteja confidențialitatea pe cel mai recent sistem de operare desktop Microsoft. Am menționat setările cheie pe care ar trebui să le dezactivați pentru a vă proteja confidențialitatea pe Windows 11.
Cuprins
Cum să vă protejați confidențialitatea pe Windows 11 (2022)
Am adăugat 10 moduri diferite de a vă proteja confidențialitatea pe Windows 11. Spre final, am inclus și un program terță parte pentru a face din Windows 11 un sistem de operare prietenos cu confidențialitatea. În această notă, haideți să ne scufundăm și să verificăm setările de confidențialitate pe care ar trebui să le modificați imediat.
1. Modificați setările generale de confidențialitate
1. Mai întâi, apăsați comanda rapidă de la tastatură Windows 11 „Windows + I” pentru a deschide aplicația Setări. Acum, treceți la „Confidențialitate și securitate” din bara laterală din stânga și faceți clic pe „General” sub „Permisiuni Windows” în panoul din dreapta.

2. Aici, dezactivați toate comutatoarele. Acest lucru va împiedica Microsoft să urmărească lansările aplicației dvs., să învețe despre interesele dvs. și să afișeze reclame personalizate. De asemenea, va bloca site-urile web să acceseze limba dvs. implicită.

2. Dezactivați Recunoașterea vorbirii online
Dacă nu doriți să utilizați noile funcții ale Windows 11, cum ar fi Tastarea vocală și Accesul vocal, care folosesc recunoașterea vocală online a Microsoft, puteți să o dezactivați foarte bine. Acest lucru va împiedica Microsoft să trimită datele dvs. vocale în cloud, păstrându-vă astfel confidențialitatea. Iată cum să faci asta.
1. Treceți la setările „Confidențialitate și securitate” și faceți clic pe „Discurs“.

2. Aici, dezactivați comutatorul „Recunoaștere vocală online”. Asta e.

3. Dezactivați trimiterea datelor de diagnosticare
Pentru a menține Windows 11 în siguranță și actualizat, Microsoft trimite o cantitate limitată de date de diagnosticare, care sunt necesare în mod implicit. Cu toate acestea, există un alt set de date de diagnosticare opționale, care îi permit Microsoft să acceseze istoricul de navigare, modul în care utilizați o aplicație sau o funcție și multe altele. Dacă nu doriți să trimiteți datele de diagnostic opționale gigantului Redmond, urmați pașii de mai jos.
1. Navigați la meniul „Confidențialitate și securitate” și treceți la secțiunea de setări „Diagnosticare și feedback”.

2. Aici, extindeți secțiunea „Date de diagnosticare” și dezactivați comutatorul „Trimiteți date de diagnosticare opționale”.

3. În afară de asta, voi sugera și dezactivarea tuturor celor trei comutări chiar mai jos. Acest lucru va împiedica Windows 11 să vă folosească datele de diagnosticare pentru a afișa sfaturi și recomandări personalizate. De asemenea, va împiedica Windows 11 să vă trimită datele de diagnosticare cu cerneală și tastare către Microsoft.

4. Dezactivați Istoricul activității
În 2018, Microsoft a introdus funcția Timeline pe Windows 10, care ține evidența întregii activități pe computer. Ulterior a fost redenumit Istoricul activității. În Windows 11, nu arată cronologia sarcinilor și activităților dvs., cu toate acestea, Microsoft încă stochează toate activitățile dvs., ceea ce este destul de surprinzător. Dacă doriți să vă protejați confidențialitatea pe Windows 11 și să opriți Microsoft să țină evidența tuturor activităților dvs., urmați pașii de mai jos și dezactivați această funcție.
1. Accesați meniul „Confidențialitate și securitate” din Setări Windows și faceți clic pe „Istoricul activității” în panoul din dreapta.

2. Aici, dezactivează caseta de selectare „Storează istoricul activității mele pe acest dispozitiv”. După aceea, faceți clic pe „Ștergeți” pentru a șterge tot istoricul activității trimise în cloud.

5. Schimbați permisiunea de locație
Dacă nu doriți ca aplicațiile să vă acceseze locația pe Windows 11, puteți bloca accesul cu un singur clic. Acestea fiind spuse, dezactivarea completă a serviciilor de localizare pe Windows 11 vă va împiedica, de asemenea, să vă găsiți dispozitivul în caz de furt. Pentru a evita acest lucru, sugerez să permiteți permisiunea de locație pentru a selecta doar aplicațiile care au cu adevărat nevoie de ea. Iată cum să gestionați permisiunea de locație și să vă protejați confidențialitatea pe Windows 11 de aplicațiile invazive.
1. În meniul „Confidențialitate și securitate”, derulați în jos și faceți clic pe „Locație” din secțiunea „Permisiunile aplicației”.

2. Apoi, acordați permisiunea de locație aplicațiilor care chiar au nevoie de ea și eliminați permisiunea altor aplicații nedorite. Apropo, puteți dezactiva complet serviciile de localizare pe Windows 11 dezactivând comutatorul din partea de sus.

6. Schimbați permisiunile pentru cameră și microfon în Windows 11
Dintre numeroasele permisiuni, camera și microfonul sunt cele mai sensibile și trebuie să faceți modificări pe computerul cu Windows 11 pentru a împiedica aplicațiile nefaste să vă acceseze camera și microfonul în fundal. Acest lucru vă va proteja foarte mult confidențialitatea pe Windows 11. Iată cum să faceți asta.
1. În meniul „Confidențialitate și securitate”, derulați în jos și deschideți setările de permisiuni „Cameră”.

2. Dacă doriți să dezactivați camera web/camera de pe computerul cu Windows 11, dezactivați comutatorul „Acces la cameră”. În cazul în care doriți să acordați camerei permisiunea de a selecta aplicații, asigurați-vă că examinați lista de aplicații și dezactivați accesul la cele inutile.

3. În mod similar, deschideți setarea de permisiuni „Microfon” și examinați lista. Dezactivați permisiunea „Acces la microfon” pentru aplicațiile care nu au nevoie de ea.

7. Activați DNS criptat
O altă modalitate de a vă proteja confidențialitatea pe Windows 11 este să criptați traficul web de pe computer. DNS criptat (alias DNS-over-HTTPS) devine un standard comun pentru criptarea interogărilor DNS. Ori de câte ori încercați să deschideți un site web sau o aplicație încearcă să se conecteze la serverul său, computerul vorbește cu un server DNS pentru a căuta numele domeniului. Acest schimb a rămas în mare parte necriptat și ar putea fi o sursă majoră de scurgeri. Dacă sunteți serios în privința confidențialității dvs., cu siguranță ar trebui să activați DNS criptat pe Windows 11.

Am scris deja un tutorial detaliat despre cum să activați DNS prin HTTPS pe Windows 11, așa că citiți ghidul nostru și aplicați modificările necesare. Va ajuta foarte mult în protejarea activității dvs. pe internet nu doar în rețelele de acasă, ci și în rețelele publice.
8. Mutați-vă într-un cont local
Până acum, știți deja că Microsoft îi împinge pe utilizatori să opteze pentru contul Microsoft online în loc de un cont local pe Windows 11. Și urmând știrile recente, Microsoft își propune să aducă cerințele de cont online și utilizatorilor Windows 11 Pro. Toate aceste modificări sunt făcute pentru a colecta mai multe date despre utilizatori, pentru a construi un profil monetizabil al utilizatorilor și pentru a viza clienții cu anunțuri personalizate. Practic, cerința de cont online permite Microsoft să urmărească utilizarea dvs. și să construiască un profil online legat de contul dvs. Microsoft.

Deci, primul lucru pe care ar trebui să-l faceți pentru a vă păstra confidențialitatea pe Windows 11 este să treceți la un cont local. Avem un tutorial detaliat despre cum să treceți de la un cont Microsoft la un cont local pe Windows 11, așa că urmați instrucțiunile menționate în articolul legat. Acest lucru va împiedica Microsoft să creeze un profil online legat de activitatea dvs. de pe dispozitiv.
9. Ștergeți datele dvs. Microsoft Cloud
Indiferent de ceea ce faci pe computerul tău cu Windows 11, Microsoft ține evidența întregii activități și trimite datele înapoi la serverul său. Microsoft spune că datele sunt folosite pentru a-și îmbunătăți serviciile și produsele, pentru a vă personaliza experiența online și pentru a oferi recomandări mai bune. Datele sunt menite să vă înțeleagă comportamentul și să vă ofere reclame direcționate. eu
Dacă doriți să ștergeți toate datele din cloud, inclusiv activitatea de locație, istoricul de navigare (colectat din Edge sau Windows Search), aplicațiile și activitatea de servicii, activitatea media și datele de performanță, urmați pașii de mai jos.
1. Mai întâi, deschideți acest link pentru a deschide tabloul de bord de confidențialitate al Microsoft. Acum, conectați-vă cu contul Microsoft conectat la computerul cu Windows 11.

2. Apoi, extindeți secțiunea „Activitate locație” și ștergeți datele imediat. De exemplu, am serviciile de localizare dezactivate pe computerul meu cu Windows 11, deci nu există date din cloud. Cu toate acestea, sub Istoricul navigării, a stocat toate site-urile web pe care le-am vizitat folosind Edge. Puteți face clic pe „Ștergeți toată activitatea de navigare” pentru a șterge toate datele de navigare.

3. În mod similar, extindeți secțiunea „Istoricul căutărilor” și veți găsi toate interogările de căutare pe care le-ați făcut din Bing Search, Windows Search, Cortana etc. Pentru a șterge toate datele de căutare, faceți clic pe „Ștergeți tot istoricul de căutare“. .

4. După aceea, faceți clic pe „Activitatea aplicațiilor și serviciilor” și faceți clic pe „Ștergeți toate activitățile aplicațiilor și serviciilor“. Acest lucru va elimina toate activitățile dvs. legate de aplicații și servicii din cloud-ul Microsoft.

5. Efectuați o acțiune similară pentru „Activitatea media” și „Date de performanță a aplicațiilor și serviciilor“. Aceasta vă va șterge toate datele personale de pe serverul cloud al Microsoft și vă va proteja identitatea de profilarea reclamelor vizate.

10. Protejați-vă confidențialitatea pe Windows 11 cu ShutUp10++
În cele din urmă, avem programul ShutUp10++ de la O&O care vă permite să dezactivați toate tipurile de telemetrie, accesul la aplicații în fundal, colectarea datelor, sugestii și multe altele în doar câteva clicuri. ShutUp10++ este un instrument antispion realizat de o companie germană numită O&O. Este un instrument gratuit care oferă setări recomandate pentru a avea cea mai bună confidențialitate pe Windows 11. Nu este nevoie să deschideți Setările Windows 11 și puteți face singur modificări care să favorizeze confidențialitatea.
Acest program face toate acestea fără probleme și modifică configurațiile majore prin Registry și Politica de grup, care nu sunt disponibile în Setările Windows. În plus, pentru a fi mai sigur, ShutUp10++ creează și un punct de restaurare a sistemului în cazul în care ceva merge spre sud. Pentru a afla cum să utilizați ShutUp10++ pentru a proteja confidențialitatea pe Windows 11, urmați instrucțiunile de mai jos.
1. Continuați și descărcați ShutUp10++ de aici. După aceea, rulează-l.
2. Apoi, faceți clic pe „Acțiuni” în bara de sus și alegeți „Aplicați numai setările recomandate“. Deocamdată, sugerez doar setările recomandate. Dacă înțelegeți cum funcționează Windows, puteți modifica manual setările de mai jos sau puteți alege opțiunea „Setări recomandate și oarecum recomandate”.

3. Vă va solicita să creați un punct de restaurare a sistemului. Faceți clic pe „Da”.

4. Acum, toate setările de confidențialitate vor fi aplicate instantaneu. Acum, închideți aplicația și reporniți computerul. De data aceasta, computerul cu Windows 11 va porni cu toate modificările care privesc confidențialitatea. Nu este nevoie să găsești setările Windows sau nimic.

5. În cazul în care doriți să anulați modificările, deschideți din nou programul și alegeți „Anulați toate modificările” din meniul „Acțiuni”. Acum, reporniți computerul și veți reveni la starea inițială.

Dezactivați aceste setări de confidențialitate Windows 11 chiar acum
Deci, acesta este modul în care vă puteți proteja cu ușurință confidențialitatea pe Windows 11. Vă sugerez să parcurgeți toate setările de confidențialitate ale Windows 11 care ar trebui să fie dezactivate și apoi să utilizați ShutUp10++ pentru a face alte modificări recomandate. Oricum, asta este tot de la noi. În plus, dacă doriți să vă accelerați computerul cu Windows 11, consultați articolul nostru exhaustiv. Și dacă doriți să încercați o versiune curată și ușoară a Windows 10 numită Tiny10, urmați tutorialul nostru legat. De asemenea, puteți încerca o versiune reproiectată a Windows 11 numită Rectify 11 pe computer și să obțineți acces la o experiență de UI mai consistentă. În cele din urmă, dacă aveți întrebări, spuneți-ne în secțiunea de comentarii de mai jos.