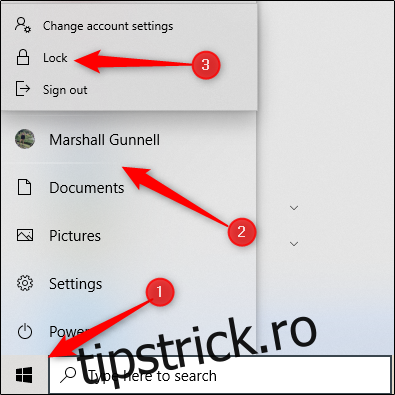Blocarea computerului cu Windows 10 este cea mai bună modalitate de a vă securiza computerul atunci când vă îndepărtați. Acest lucru nu va închide și nu va întrerupe nicio aplicație care rulează și trebuie să introduceți codul PIN sau parola pentru a trece de ecranul de blocare. Iată 10 moduri prin care vă puteți bloca computerul.
Cuprins
Blocați computerul în meniul Start
Deloc surprinzător, meniul Start oferă o opțiune pentru blocarea computerului. Doar faceți clic pe butonul Start (pictograma Windows), selectați numele contului și apoi faceți clic pe „Blocare”.
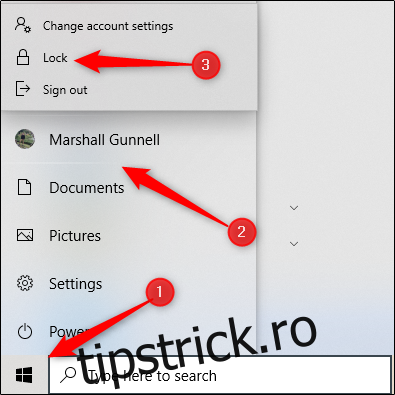
Utilizați cheia Windows
Aproape fiecare PC Windows are o tastă Windows pe tastatură. După cum probabil ați ghicit, este cel cu pictograma Windows. Puteți apăsa Windows+L pentru a vă bloca computerul.
Ctrl+Alt+Delete
Comanda rapidă de la tastatură Ctrl+Alt+Delete este folosită în mod obișnuit pentru a elimina software-ul care nu răspunde, dar o puteți folosi și pentru a vă bloca computerul. Apăsați Ctrl+Alt+Delete, apoi faceți clic pe „Blocare” în meniul care apare.
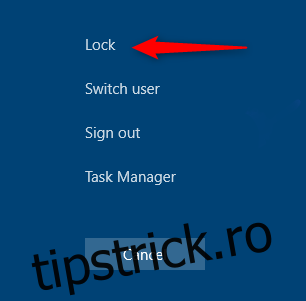
Blocați computerul în Manager de activități
De asemenea, vă puteți bloca computerul în Task Manager. Apăsând Ctrl+Alt+Delete, apoi faceți clic pe „Manager de activități”. De asemenea, puteți să tastați „Manager de activități” în caseta de căutare Windows și apoi să îl selectați în rezultatele căutării.
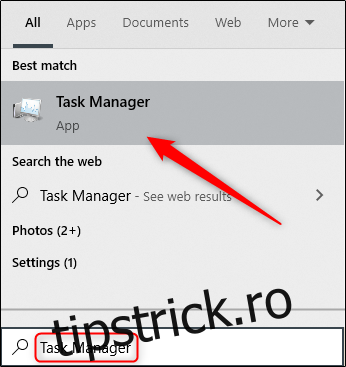
Faceți clic pe „Deconectați” în dreapta jos.
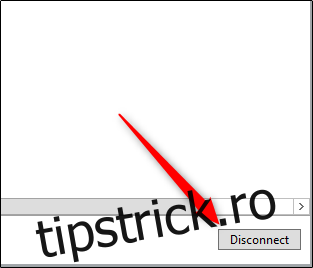
Apare o fereastră pop-up care vă întreabă dacă sunteți sigur că doriți să vă deconectați; faceți clic pe „Deconectați utilizator” pentru a confirma.
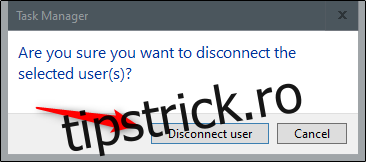
Blocați-l din linia de comandă
De asemenea, puteți tasta „CMD” în caseta de căutare Windows pentru a deschide linia de comandă. Faceți clic pe „Prompt de comandă” în rezultatele căutării.
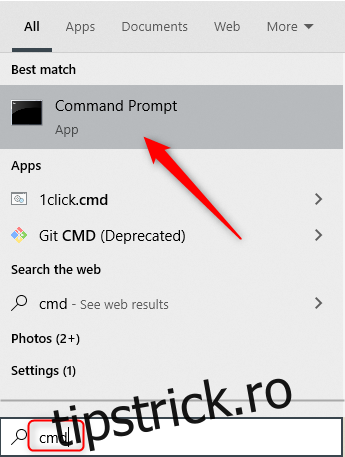
Tastați următoarea comandă:
Rundll32.exe user32.dll,LockWorkStation
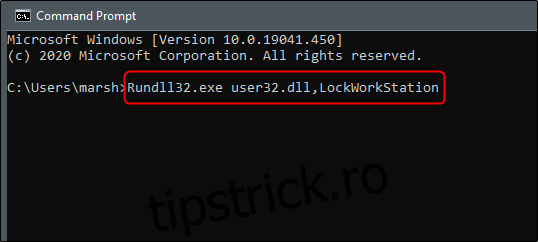
Odată ce se execută, computerul dvs. va fi blocat.
Utilizați promptul Run
Această metodă este exact aceeași cu metoda Command Prompt de mai sus, cu excepția faptului că utilizați Run. Doar tastați „run” în caseta de căutare Windows, apoi faceți clic pe „Run” în rezultatele căutării.
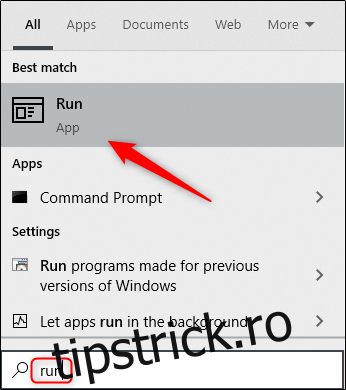
În fereastra „Run”, tastați următoarea comandă, apoi faceți clic pe „OK”:
Rundll32.exe user32.dll,LockWorkStation
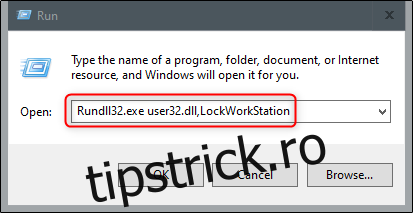
Odată ce se execută, computerul dvs. va fi blocat.
Creați o pictogramă pe desktop pentru a vă bloca computerul
Dacă preferați să vă blocați computerul cu doar un clic, puteți crea o pictogramă pe desktop. Pentru a face acest lucru, faceți clic dreapta pe desktop, plasați cursorul peste „Nou”, apoi selectați „Comandă rapidă”.
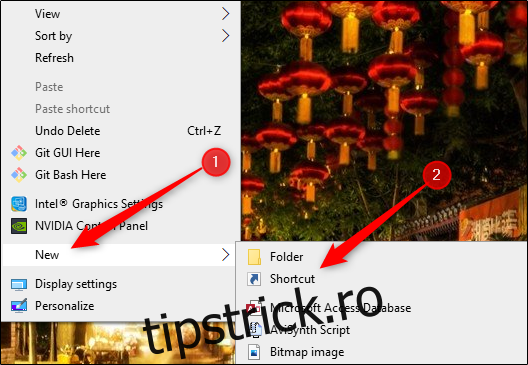
În fereastra „Creare Shortcut” care apare, tastați următoarea comandă în caseta de text „Type the Location of the Item”, apoi faceți clic pe „Next”:
Rundll32.exe user32.dll,LockWorkStation
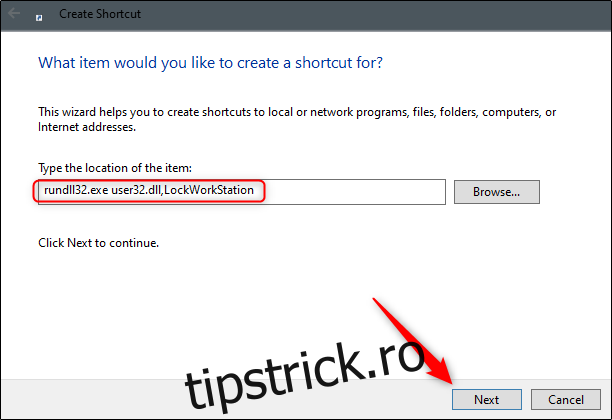
Dați un nume pictogramei dvs., apoi faceți clic pe „Terminare”.
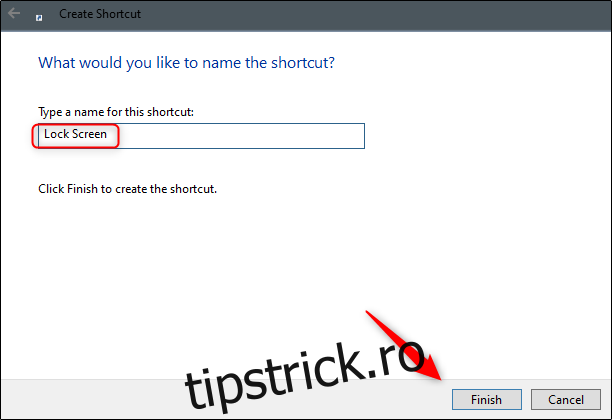
Pictograma dvs. va apărea pe desktop – faceți dublu clic pe ea oricând pentru a vă bloca computerul.
Configurați-l în Setările pentru economizorul de ecran
Puteți seta computerul să se blocheze după ce economizorul de ecran a fost activat pentru o anumită perioadă de timp. Pentru a face acest lucru, tastați „Screen Saver” în caseta de căutare Windows. Faceți clic pe „Schimbați Screen Saver” în rezultatele căutării.
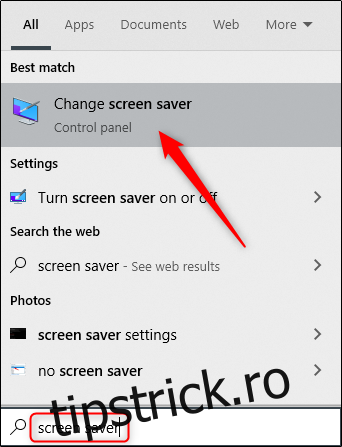
În meniul „Setări de economizor de ecran”, bifați caseta de selectare de lângă opțiunea „La reluare, afișare ecran de conectare”. Utilizați butoanele săgeți din caseta „Așteptați:” pentru a selecta câte minute ar trebui să treacă înainte ca computerul să se blocheze, apoi faceți clic pe „Aplicați”.
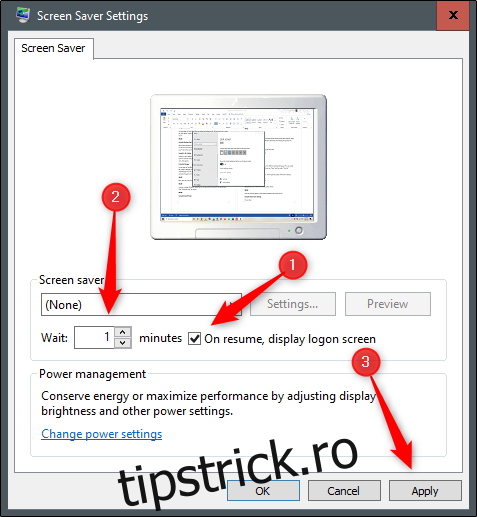
Nu recomandăm această metodă din motive de securitate. Cel mai bine este întotdeauna să blocați computerul înainte de a vă îndepărta de el.
Utilizați blocarea dinamică
Blocarea dinamică este o funcție care vă blochează automat computerul după ce vă îndepărtați de el. Face acest lucru prin detectarea puterii semnalului Bluetooth. Când semnalul scade, Windows presupune că ați părăsit zona imediată a computerului și îl blochează pentru dvs.
Pentru a utiliza Dynamic Lock, va trebui mai întâi să vă asociați smartphone-ul cu computerul. Pentru a face acest lucru, accesați Setări > Bluetooth (atât pe Android, cât și pe iOS) și comutați-On glisor. Pe computer, accesați Setări > Dispozitive > Bluetooth și alte dispozitive, apoi faceți clic pe „Adăugați Bluetooth sau alt dispozitiv”. Selectați-vă telefonul, confirmați codul PIN și vor fi asociati.
Acum tot ce mai rămâne de făcut este să activați funcția Dynamic Lock. Accesați Setări > Conturi > Opțiuni de conectare și derulați în jos la secțiunea „Blocare dinamică”. Bifați caseta de selectare de lângă opțiunea „Permiteți Windows să vă blocheze automat dispozitivul când sunteți absent”.
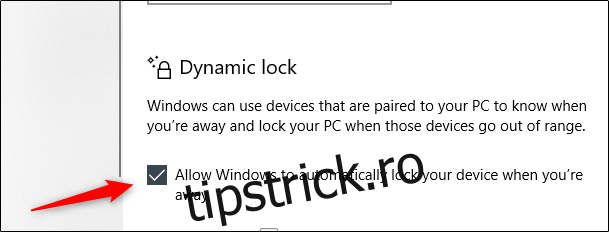
Acum computerul se va bloca dacă vă depărtați prea mult.
Utilizați funcția de blocare la distanță
Funcția de blocare de la distanță ar trebui utilizată numai în cel mai rău caz. Vă recomandăm întotdeauna să vă blocați computerul înainte de a vă îndepărta de el. Cu toate acestea, toți uităm uneori lucruri. Dacă ați lăsat PC-ul accesibil, Microsoft v-a oferit o modalitate de a-l bloca de la distanță.
Cu toate acestea, acest lucru va funcționa numai dacă ați activat „Găsiți dispozitivul meu” pe computer, aveți un cont Microsoft pe dispozitiv cu privilegii de administrator și dispozitivul este conectat la internet.
Pentru a utiliza funcția de blocare de la distanță, conectați-vă la dvs cont Microsoft, apoi faceți clic pe „Afișați detalii” sub dispozitivul pe care doriți să îl blocați.
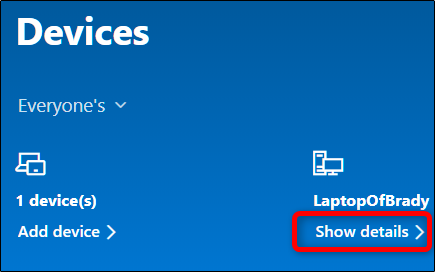
Apoi, faceți clic pe fila „Găsiți dispozitivul meu”, apoi faceți clic pe „Blocare”.
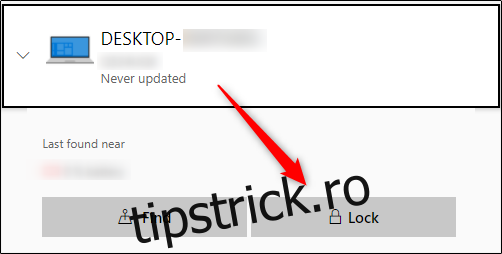
Confirmați în toate mesajele care apar pentru a termina blocarea computerului.
Când vine vorba de securitate cibernetică, ești primul strat de apărare. Nu contează care dintre aceste metode alegeți pentru a vă bloca computerul, atâta timp cât faceți acest lucru. De asemenea, asigurați-vă că vă configurați computerul să se blocheze automat dacă uitați.